Matériel Lightroom Classic 11 spécialement pour Radozhiva préparé Alexandre Onichtchenko (facebook).
Bonjour à tous, je suis avec vous Alexander Onishchenko.
Dans l'édition "Mise à jour des outils de masque/sélection dans Lightroom et Photoshop« J'ai décrit le concept de mise à jour des outils de sélection/masquage, et visualisé trois types d'interaction de sélection possibles : Add (addition), Subtract (soustraction) et Intersect (intersection).
Aujourd'hui, nous allons examiner de plus près l'interface et les capacités des nouveaux outils, en nous concentrant sur la gamme de couleurs (gamme de couleurs) et la gamme de luminance (gamme de luminosité).
Les outils de masquage peuvent être appelés soit avec la souris via le panneau Masques, soit en appuyant sur les raccourcis mis en évidence dans la Fig. 02. Cette méthode est sensiblement plus rapide.
Le panneau Masques s'ouvre par défaut dans le coin supérieur droit de la zone d'aperçu. Double-cliquer sur le haut de la fenêtre (surligné avec des flèches rouges) l'amène au panneau de droite de Lightroom sous histogramme. Un double-clic répété revient à la zone d'aperçu. De plus, le panneau Masques peut être déplacé avec la souris vers n'importe quelle partie de la zone d'aperçu :
J'ai mentionné trois types d'interactions possibles entre les sélections. Mais sur le panneau Mask, seuls deux sont visibles : Add (addition) et Subtract (soustraction). Pour accéder au troisième - Intersection (intersection), appuyez sur la touche Alt :
Un clic sur l'icône des trois points dans le PNU du panneau Masques ouvre l'accès aux paramètres de visualisation des masques créés :
Les 6 premières positions définissent le mode de rendu de la sélection créée. Il peut également être défini à l'aide de la liste déroulante dans le LNU de la fenêtre Lightroom. Riz. 06 illustre toutes les options disponibles. Vous pouvez maintenant choisir un mode pratique et visuel pour presque toutes les images :
La couleur et l'intensité du rétroéclairage dans les modes Incrustation couleur et Incrustation couleur sur N&B peuvent être facilement remplacées :
La flexibilité et une variété de paramètres offrent la grande efficacité caractéristique de Lightroom pour travailler avec les sélections.
Passons maintenant à une description détaillée des outils Gamme de couleurs (gamme de couleurs) et Gamme de luminance (gamme de luminosité). Ils servent à mettre en évidence des fragments d'image qui ont une certaine luminosité (gamme de luminance) ou une certaine couleur (gamme de couleurs).
La diapositive animée 08 illustre le travail avec l'outil Plage de luminance. Pour ceux qui connaissent bien Photoshop et savent régler le mode de fusion (Blend if), tout sera évident. Pour le reste je vais vous expliquer, mais je ne le ferai pas sur une image réelle qui détourne l'attention sur elle-même, mais sur un dégradé de luminosité du noir au blanc (Fig. 08). Pour plus de commodité, ses cadres sont numérotés de 1 à 7 :
Dès qu'un outil est activé, une fenêtre avec ses options apparaît dans le panneau de droite de Lightroom (surligné en rouge). Il s'agit d'une échelle de gris (de 0 à 100%), délimitée à gauche et à droite par des curseurs doubles (cadre 2). Si nous devons sélectionner une plage de luminosité, à partir de, disons, 22%, déplacez le curseur de gauche vers la droite (cadre 3). Limitons maintenant la lumière : nous excluons de la sélection de luminosité, les gros 61 %. Pour ce faire, déplacez le curseur de droite vers la gauche (image 4). Nous avons maintenant une plage de luminosité de 22% à 61% sélectionnée. et les limites de la sélection sont nettes. En règle générale, des bords aussi nets provoquent l'apparition d'artefacts dans l'image, ils doivent donc être flous.
Cela se fait en séparant les doubles curseurs, comme illustré dans l'image 5. De plus, la sélection résultante, donnée par la configuration des curseurs, peut être mélangée le long de l'échelle de gris, tandis que la configuration est conservée (image 6).
La sélection créée peut en outre être mise en surbrillance avec un remplissage rouge en cochant la case "Afficher la carte de luminance" (cadre 7). Le rétroéclairage s'affiche à la fois sur l'échelle et sur l'image :
L'outil Gamme de couleurs vous permet de sélectionner des fragments dans un cadre qui ont des nuances d'une couleur donnée (diapositive animée 09, les cadres sont numérotés de 1 à 4). Comme dans le cas de la plage de luminance, après avoir activé la plage de couleurs, une fenêtre avec ses paramètres apparaît dans le panneau de droite de Lightroom (surligné d'un cadre rouge), mais il n'y a plus qu'un seul curseur Affiner (affiner). Le curseur se transforme en pipette.
Vous pouvez définir les tons Lightroom pour la sélection soit en cliquant sur la pipette sur l'image (cadre 2), soit en sélectionnant une zone rectangulaire avec le bouton gauche de la souris enfoncé. Dans ce cas, Lightroom fera la moyenne de la couleur dans la zone sélectionnée.
En déplaçant le curseur Affiner vers la gauche, vous pouvez réduire la gamme de nuances sélectionnées (cadre 3). Déplacer le curseur vers la droite élargira la gamme de teintes (image 4) :
Les deux outils vous permettent d'inverser la sélection résultante en cochant la case "Inverser".
Deux autres nouveaux outils, Select Subject (sélection d'un objet) et Select Sky (sélection du ciel), que je ne décrirai pas, car. ils sont entièrement automatiques.
Voici quelques exemples de la façon dont les nouveaux outils de sélection fonctionnent ensemble. J'ai déjà décrit les changements dans le concept même de masquage, donc je ne vous rappellerai que brièvement. Désormais, les 8 outils de sélection peuvent fonctionner à la fois indépendamment et en groupe, affinant les résultats de chacun.
La diapositive animée 10 (images 01 à 10) montre un exemple de sélection de ciel qui a une frontière complexe avec les toits de Prague près du pont Charles. Le ciel n'est pas assez bleu (image 01), il doit donc être sélectionné pour la correction des couleurs. Exécutez l'outil automatique Sélectionner ciel (image 02). Cela crée une belle sélection du ciel (image 03), mais ce n'est pas assez précis. Outre le ciel, des fragments d'immeubles et, ce qui est particulièrement dommage, une partie du visage du marié sont restés partiellement sélectionnés. Si la sélection n'est pas finalisée, lors de l'ajout de bleu, le bâtiment et la face deviendront bleus, ce qui est inacceptable.
La principale différence entre le ciel dans ce cadre est sa grande luminosité. Par conséquent, pour affiner la sélection, nous utiliserons l'outil Plage de luminance. Avec son aide, nous soustrayons du déjà créé tout ce qui est plus sombre que le ciel. Réglez le mode de soustraction (Subtract) en appuyant sur le bouton correspondant (frame 04), sélectionnez l'outil Luminance Range (frame 05) et sélectionnez la plage de luminosité de 0 à 72% (frame 06). La sélection du ciel s'est sensiblement améliorée, il ne restait que quelques petits défauts, signalés par des flèches rouges.
Définissez à nouveau le mode de soustraction Soustraire (cadre 7), sélectionnez Pinceau (pinceau, cadre 8) et, en deux clics de souris, supprimez les défauts (cadre 09). L'image 10 montre le ciel déjà corrigé :
Sur la fig. 11 (images 1 à 10) montre comment extraire le visage de la fille. L'outil principal est la gamme de couleurs (images 2, 3). On voit que la sélection par couleur capte pas mal de superflu. Nous allons l'affiner en utilisant l'intersection (Intersect) avec Select Subject (frames 4, 5, 6). Après cela, il y avait une sélection supplémentaire sur les cheveux et la veste de la fille. Le raffinement final se fera au pinceau (Brush) par soustraction (Subtract) (frames 7, 8, 9, 10) :
L'outil Gamme de couleurs donne rarement une sélection raisonnablement précise, mais parfois de tels cadres se produisent. Cadre de la fig. 12 (images 1-6) a été filmé au salon Porsche de Berlin. La couleur de la voiture diffère fortement de l'environnement légèrement chromatique. Mais même dans ce cas, la sélection initiale avec l'outil Gamme de couleurs (images 2, 3) a capturé le reflet de la voiture dans le miroir (c'est bien) et les murs légèrement chauds du rétroéclairage (c'est mal). À l'aide d'un pinceau en mode Soustraction, supprimez la sélection supplémentaire, ne laissant que la voiture elle-même, son reflet dans le miroir (à gauche) et de faibles reflets sur le sol dans la partie inférieure de l'image (images 3, 4, 5, 6) :
Résumé
- Les outils de masquage/sélection mis à jour ont reçu une interface flexible qui vous permet de travailler rapidement et efficacement.
- La présence de 8 outils de sélection qui peuvent fonctionner à la fois individuellement et en groupe (avec trois types d'interaction) vous permet presque toujours d'obtenir un résultat de haute qualité, en évitant un travail manuel minutieux et précis.
- Pour augmenter l'efficacité de la création de sélections, vous devez apprendre à penser en termes de sélections Ajouter (addition), Soustraire (soustraction) et Intersection (intersection) créées par des outils individuels. Cela prendra un certain temps.
- Adobe a encore quelque chose à faire. Par exemple, la possibilité de contrôler le flou du masque créé par l'outil Sélectionner un sujet me manque cruellement. Tout comme cela a été fait dans Photoshop depuis longtemps.
Bons coups les amis !
Vous trouverez plus de matériel des lecteurs de Radozhiva ici.


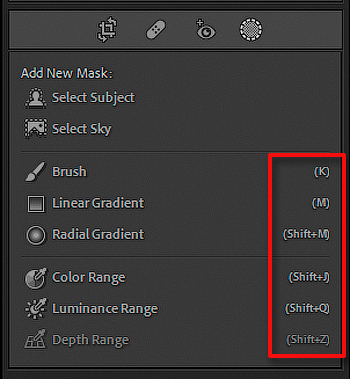


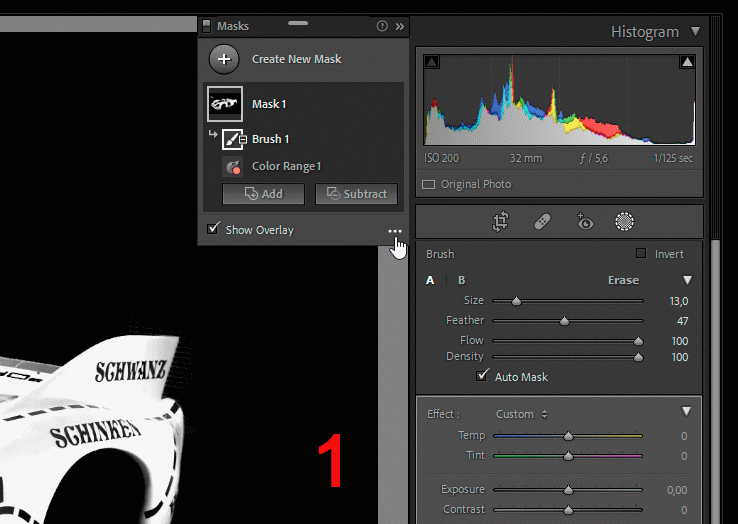
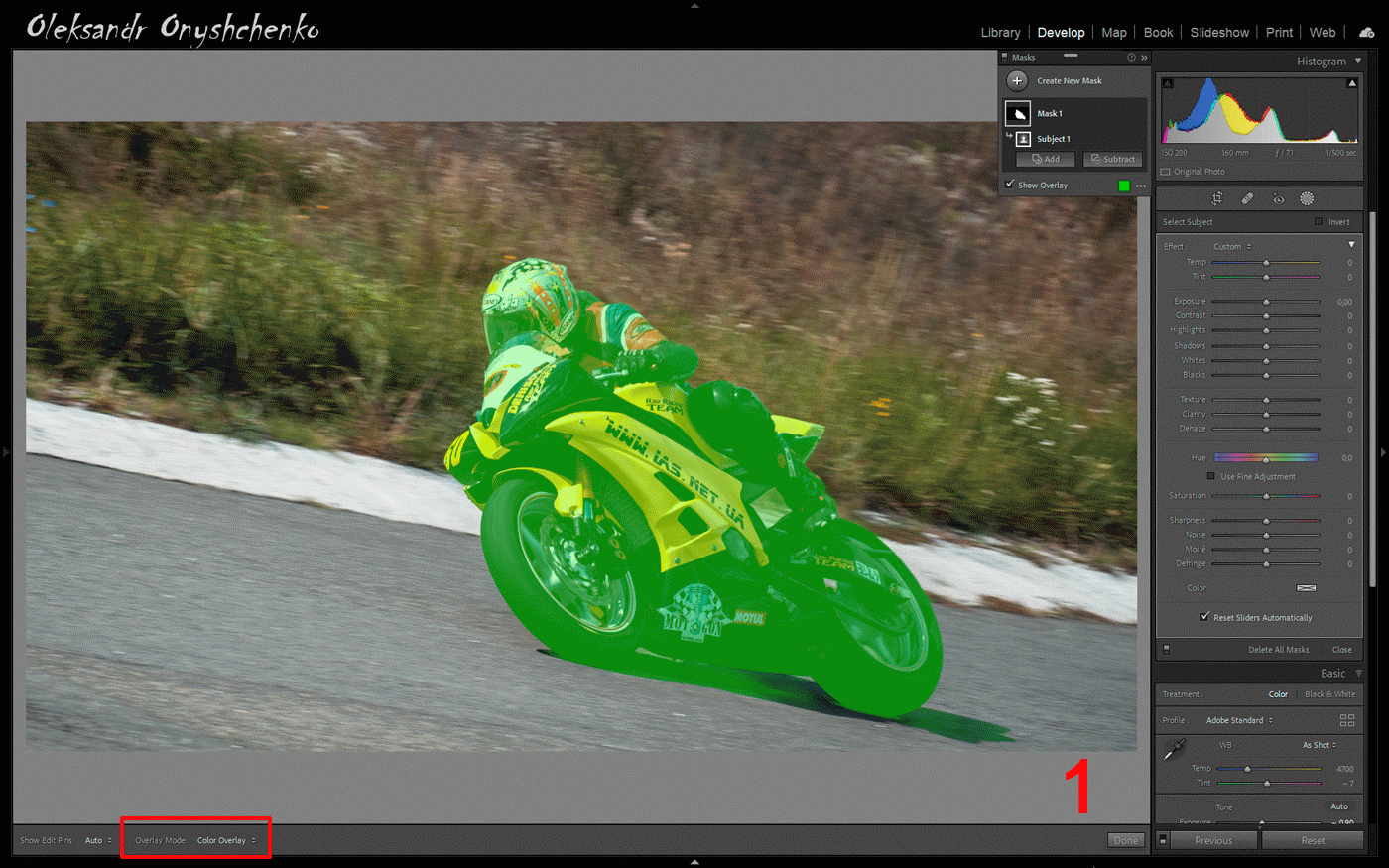
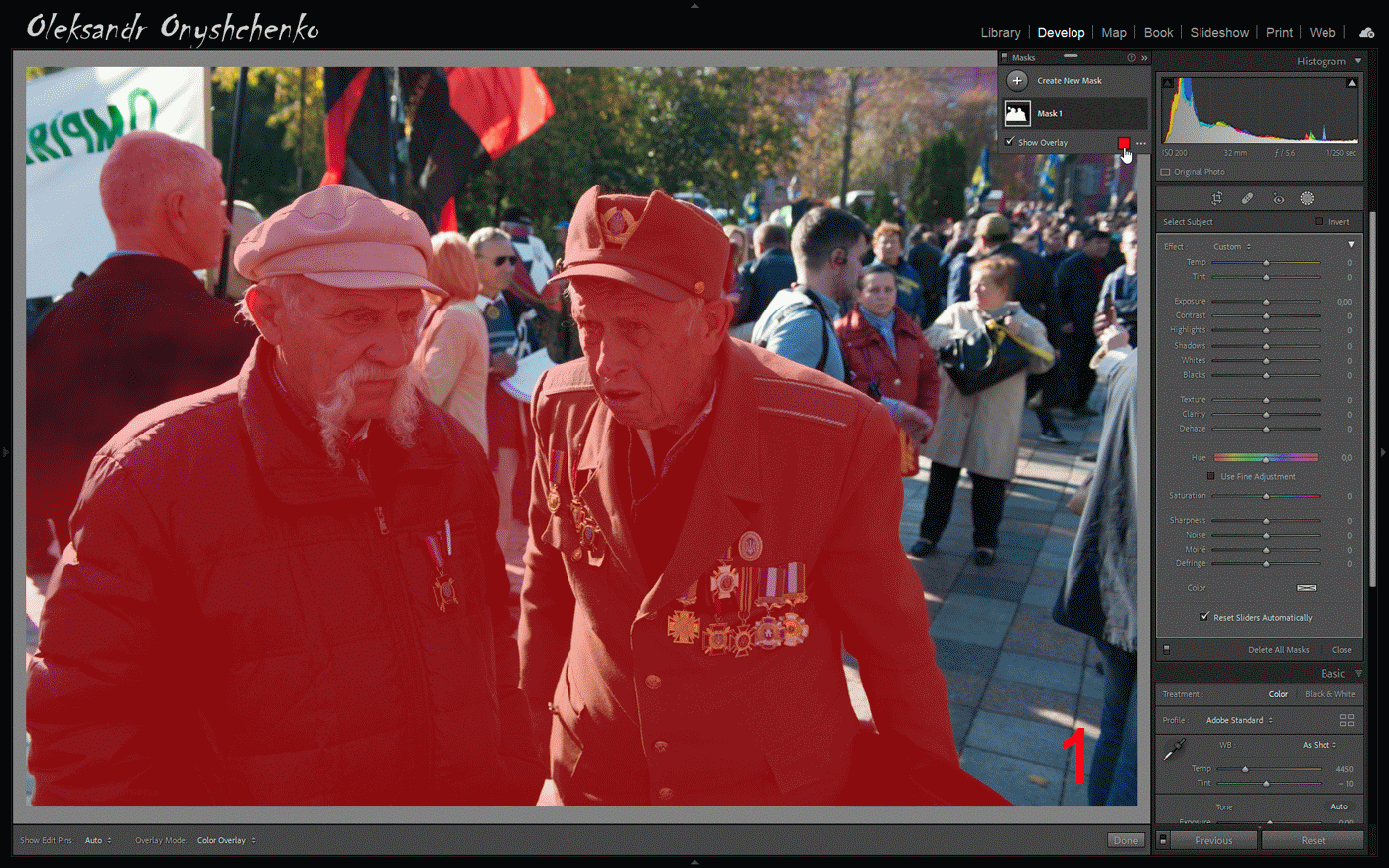
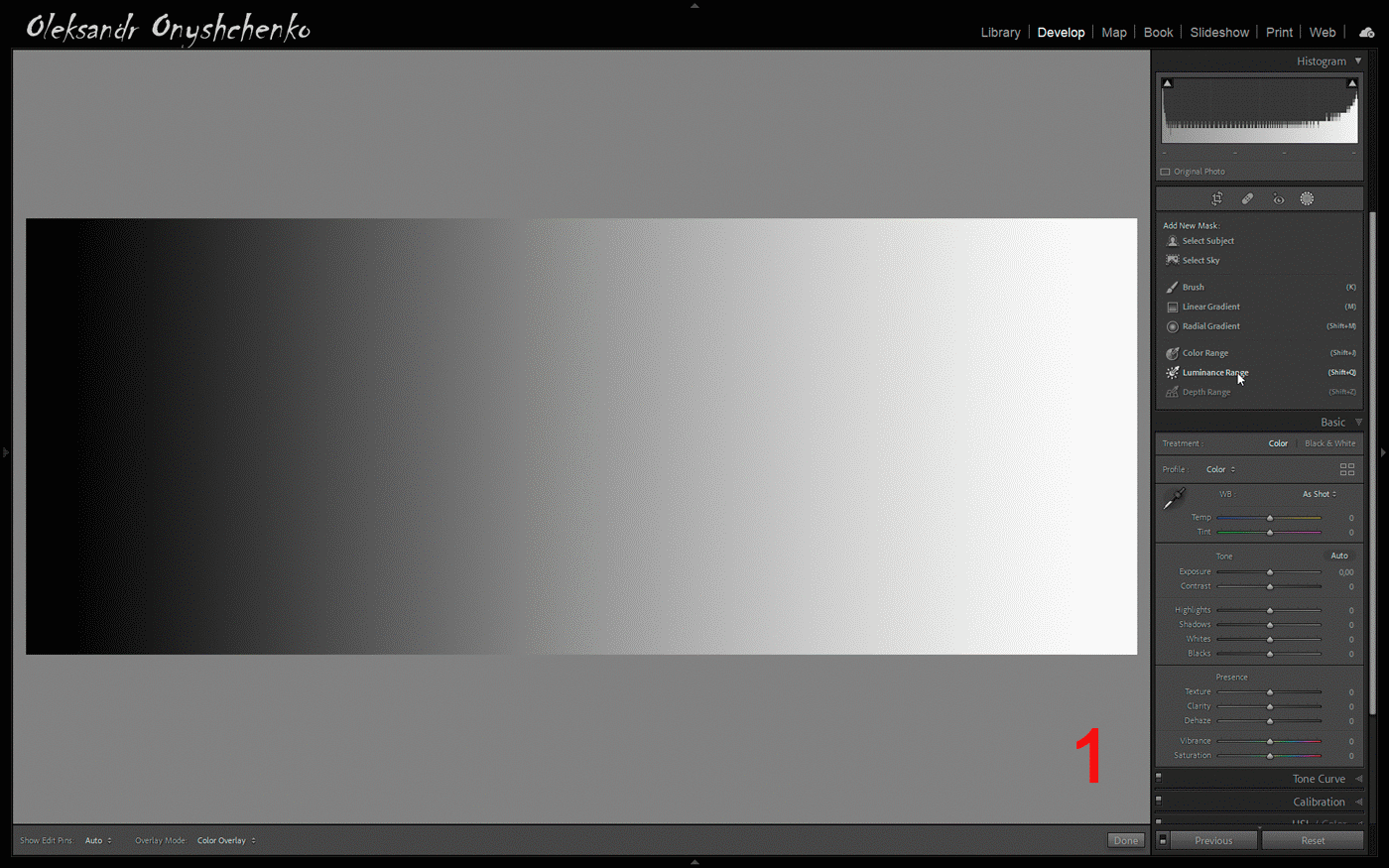
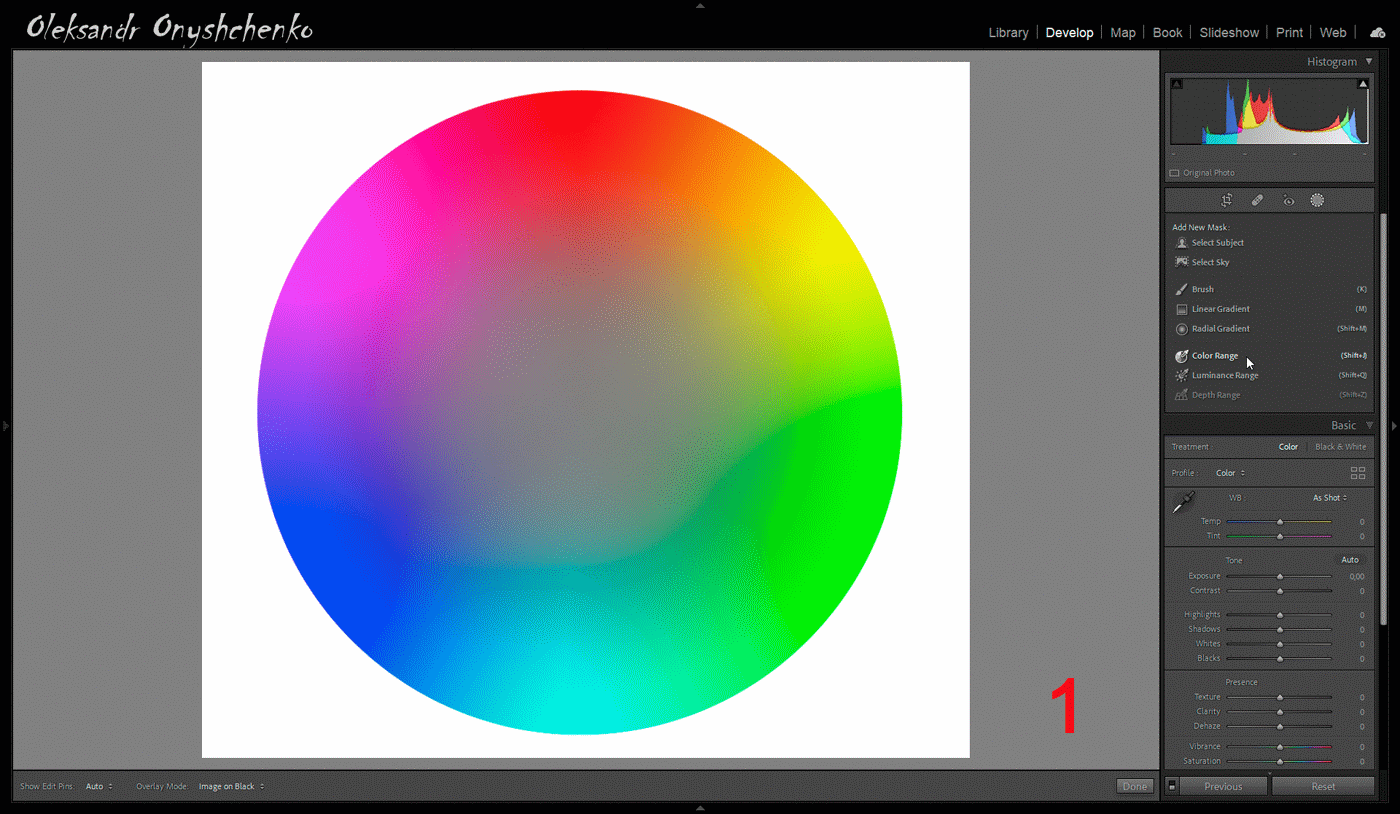
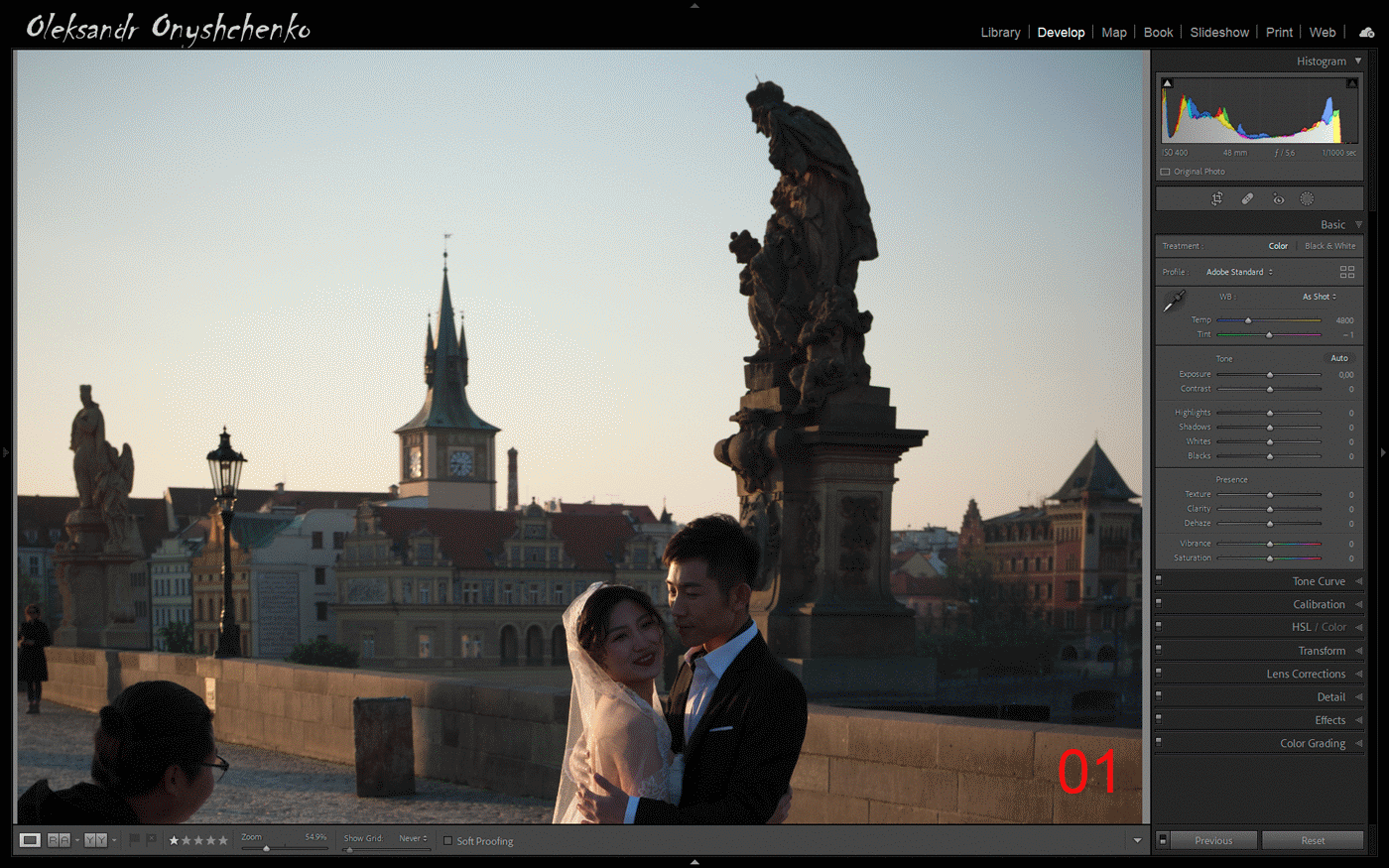
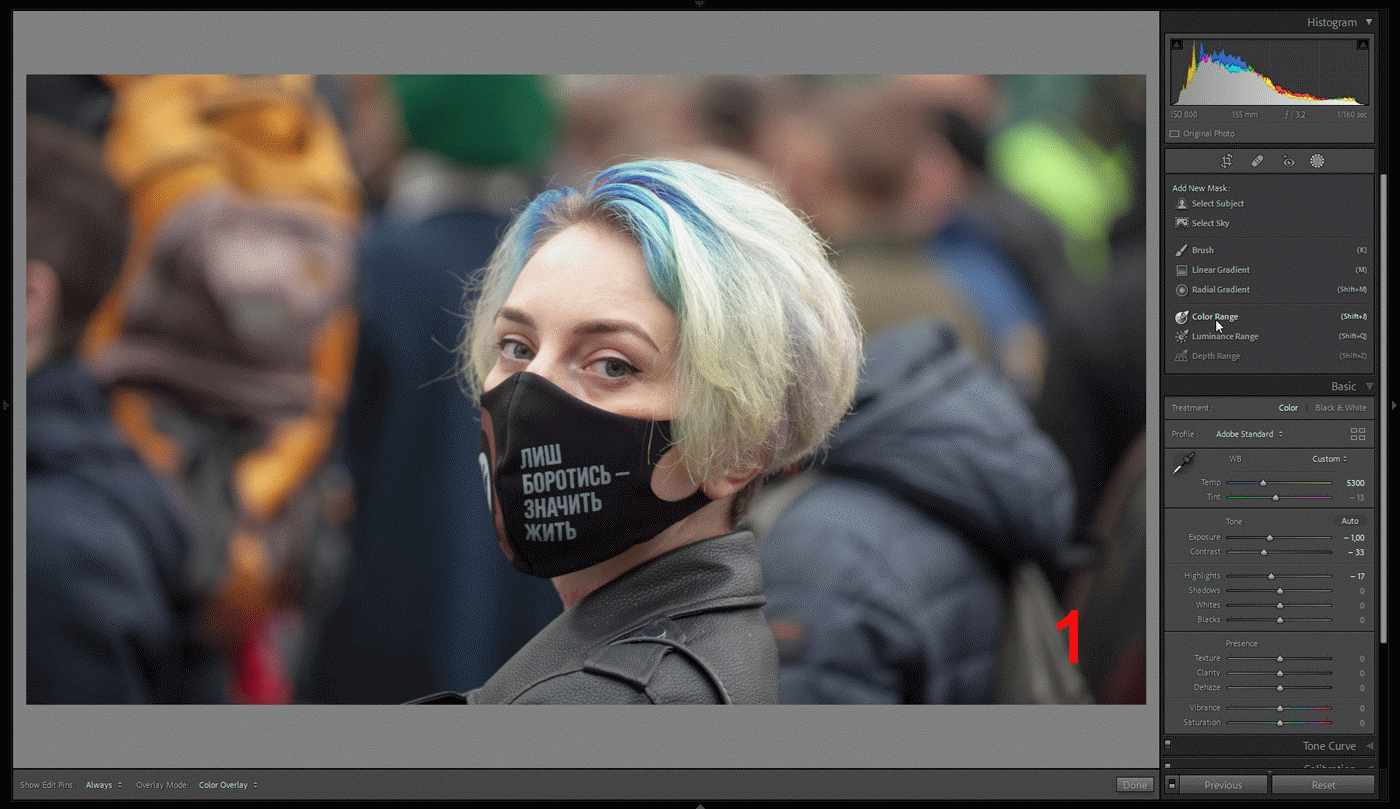


Alexandre, j'ai une question : est-il possible de régler la sélection automatique (d'un objet ou d'une région du ciel) ? L'algorithme capture souvent le superflu ou sous-extrait ce qui est nécessaire, et ces défauts sont visibles avec une vue agrandie. Dois-je créer un masque supplémentaire et jouer avec la soustraction, l'addition ou la différence, y a-t-il une option dans le masque fini pour ajouter ou supprimer ??? Merci d'avance. Nicolas
Cher Alexandre, je vous remercie sincèrement pour ce merveilleux article! Je l'ai lu avec plaisir, surtout à propos de "se croiser" - il faut le tuer comme ça ! Vos illustrations sont réalisées d'une main de maître et procurent un plaisir esthétique (bien sûr, en plus de leur fonction directe). J'ajouterais dans votre article comment vous pouvez annuler la mauvaise étape dans tout le masque et à l'intérieur du masque - c'est une question importante et, pour autant que je sache, a plus d'une solution. Quelle conclusion peut-on tirer de la lecture de votre travail ? Il vaut mieux tirer que retoucher la photo sur votre ordinateur. Bien que la dernière étape soit indispensable !
Bonsoir! Je ne sais pas où trouver les fonctions de brosse classiques pour le lissage de la peau, le blanchiment des dents, etc. Manque-t-il maintenant au programme ?