Material Lightroom Classic 11 especialmente para Radozhiva preparado Alexander Onishchenko (facebook).
Olá a todos, estou com vocês Alexander Onishchenko.
Na publicação "Ferramentas de máscara/seleção atualizadas no Lightroom e no Photoshop” Descrevi o conceito de atualização das ferramentas de seleção/mascaramento e visualizei três tipos de interação de seleção possíveis: Adicionar (adição), Subtrair (subtração) e Interseção (interseção).
Hoje vamos dar uma olhada mais de perto na interface e nos recursos das novas ferramentas, com foco na Faixa de Cores (faixa de cores) e Faixa de Luminância (faixa de brilho).
As ferramentas de mascaramento podem ser chamadas com o mouse através do painel Máscaras ou pressionando as teclas de atalho destacadas na Fig. 02. Este método é visivelmente mais rápido.
O painel Máscaras é aberto por padrão no canto superior direito da área de visualização. Clicar duas vezes na parte superior da janela (destacada com setas vermelhas) leva-a ao painel direito do Lightroom em histograma. O clique duplo repetido retorna à área de visualização. Além disso, o painel Máscaras pode ser movido com o mouse para qualquer parte da área de visualização:
Mencionei três tipos possíveis de interação entre seleções. Mas no painel Máscara, apenas dois são visíveis: Adicionar (adição) e Subtrair (subtração). Para acessar o terceiro - Intersect (interseção), pressione a tecla Alt:
Clicar no ícone de três pontos no PNU do painel Máscaras abre o acesso aos parâmetros de visualização das máscaras criadas:
As primeiras 6 posições definem o modo de renderização da seleção criada. Ele também pode ser definido usando a lista suspensa na LNU da janela do Lightroom. Arroz. 06 ilustra todas as opções disponíveis. Agora você pode escolher um modo conveniente e visual para quase qualquer imagem:
A cor e a intensidade da luz de fundo nos modos Color Overlay e Color Overlay nos modos P&B podem ser facilmente substituídas:
A flexibilidade e uma variedade de configurações fornecem a alta eficiência característica do Lightroom de trabalhar com seleções.
Agora vamos passar para uma descrição detalhada das ferramentas Color Range (faixa de cores) e Luminance Range (faixa de brilho). Servem para destacar fragmentos de imagem que possuem um certo brilho (Luminance Range), ou uma determinada cor (Color Range).
O slide animado 08 ilustra o trabalho com a ferramenta Luminance Range. Para quem conhece bem o Photoshop e sabe definir o modo de mesclagem (Blend if), tudo ficará óbvio. De resto vou explicar, mas vou fazê-lo não em uma imagem real que distraia a atenção para si mesma, mas em um gradiente de brilho do preto ao branco (Fig. 08). Por conveniência, seus quadros são numerados de 1 a 7:
Assim que uma ferramenta é ativada, uma janela com suas opções aparece no painel direito do Lightroom (destacada em vermelho). Esta é uma escala de cinza (de 0 a 100%), delimitada à esquerda e à direita por controles deslizantes duplos (quadro 2). Se precisarmos selecionar uma faixa de brilho, a partir de, digamos, 22%, mova o controle deslizante esquerdo para a direita (quadro 3). Agora vamos limitar a luz: excluímos da seleção de brilho, grande 61%. Para fazer isso, mova o controle deslizante direito para a esquerda (quadro 4). Agora temos uma faixa de brilho de 22% a 61% selecionada. e os limites da seleção são nítidos. Como regra, essas bordas afiadas fazem com que artefatos apareçam na imagem, portanto, eles devem ficar desfocados.
Isso é feito separando os sliders duplos, conforme mostrado no quadro 5. Além disso, a seleção resultante, dada pela configuração dos sliders, pode ser mesclada ao longo da escala de cinza, enquanto a configuração é preservada (quadro 6).
A seleção criada pode ser realçada adicionalmente com um preenchimento vermelho marcando a caixa de seleção “Show Luminance Map” (quadro 7). A luz de fundo é exibida na escala e na imagem:
A ferramenta Color Range permite selecionar fragmentos em um quadro que tenham tons de uma determinada cor (slide animado 09, os quadros são numerados de 1 a 4). Como no caso do Luminance Range, após ativar o Color Range, uma janela com seus parâmetros aparece no painel direito do Lightroom (destacado com uma moldura vermelha), mas agora há apenas um controle deslizante Refine (refinar). O cursor muda para uma pipeta.
Você pode definir os tons do Lightroom para seleção clicando no conta-gotas na imagem (quadro 2) ou selecionando uma área retangular com o botão esquerdo do mouse pressionado. Nesse caso, o Lightroom fará a média da cor na área selecionada.
Ao deslocar o controle deslizante Refinar para a esquerda, você pode diminuir o intervalo de sombras selecionadas (quadro 3). Mover o controle deslizante para a direita expandirá o intervalo de matizes (quadro 4):
Ambas as ferramentas permitem inverter a seleção resultante marcando a caixa de seleção “Inverter”.
Duas outras novas ferramentas, Select Subject (seleção de um objeto) e Select Sky (seleção do céu), não vou descrever, porque. são totalmente automáticos.
Aqui estão alguns exemplos de como as novas ferramentas de seleção funcionam juntas. Eu já descrevi as mudanças no próprio conceito de mascaramento, então vou apenas lembrá-lo brevemente. Agora, todas as 8 ferramentas de seleção podem funcionar de forma independente e em grupo, refinando os resultados umas das outras.
O slide animado 10 (quadros 01 a 10) mostra um exemplo de seleção de céu que tem uma borda complexa com os telhados de Praga perto da Ponte Carlos. O céu não está azul o suficiente (quadro 01), então deve ser selecionado para correção de cor. Execute a ferramenta automática Select Sky (quadro 02). Ele cria uma boa seleção do céu (quadro 03), mas não é preciso o suficiente. Além do céu, fragmentos de prédios e, o que é especialmente ruim, parte do rosto do noivo permaneceu parcialmente selecionado. Se a seleção não for finalizada, ao adicionar azul, tanto o edifício quanto a face ficarão azuis, o que é inaceitável.
A principal diferença entre o céu neste quadro é seu alto brilho. Portanto, para refinar a seleção, usaremos a ferramenta Luminance Range. Com sua ajuda, subtraímos do já criado tudo o que é mais escuro que o céu. Defina o modo de subtração (Subtract) pressionando o botão correspondente (quadro 04), selecione a ferramenta Luminance Range (quadro 05) e selecione a faixa de brilho de 0 a 72% (quadro 06). A seleção do céu melhorou visivelmente, restando apenas alguns pequenos defeitos, marcados com setas vermelhas.
Defina o modo de subtração Subtrair novamente (quadro 7), selecione Pincel (pincel, quadro 8) e com dois cliques do mouse remova os defeitos (quadro 09). O quadro 10 mostra o céu já corrigido:
Na fig. 11 (quadros 1 - 10) mostra como extrair o rosto da menina. A ferramenta principal é Color Range (quadros 2, 3). Pode-se ver que a seleção por cor captura muito supérfluo. Vamos refiná-lo usando a interseção (Intersect) com Select Subject (frames 4, 5, 6). Depois disso, houve uma seleção extra no cabelo e na jaqueta da garota. O refinamento final será feito com um pincel (Brush) através da subtração (Subtract) (quadros 7, 8, 9, 10):
A ferramenta Color Range raramente fornece uma seleção razoavelmente precisa, mas às vezes esses quadros ocorrem. Quadro na fig. 12 (quadros 1-6) foi filmado no Porsche Show em Berlim. O carro difere nitidamente na cor do ambiente ligeiramente cromático. Mas mesmo neste caso, a seleção inicial com a ferramenta Color Range (quadros 2, 3) capturou o reflexo do carro no espelho (isso é bom) e as paredes levemente quentes da luz de fundo (isso é ruim). Usando um pincel no modo Subtrair, remova a seleção extra, deixando apenas o carro em si, seu reflexo no espelho (esquerda) e reflexos fracos no chão na parte inferior da imagem (quadros 3, 4, 5, 6):
Resumo
- As ferramentas de mascaramento/seleção atualizadas receberam uma interface flexível que permite trabalhar com rapidez e eficiência.
- A presença de 8 ferramentas de seleção que podem funcionar tanto individualmente quanto em grupo (com três tipos de interação) quase sempre permite obter um resultado de alta qualidade, evitando trabalhos meticulosamente precisos com as mãos.
- Para aumentar a eficiência da criação de seleções, você deve aprender a pensar em termos de seleções de Adicionar (adição), Subtração (subtração) e Interseção (interseção) criadas por ferramentas individuais. Isso vai levar algum tempo.
- A Adobe ainda tem algo pelo que lutar. Por exemplo, sinto muita falta da capacidade de controlar o desfoque da máscara criada pela ferramenta Selecionar assunto. Assim como foi feito no Photoshop por um longo tempo.
Boas fotos, amigos!
Você encontrará mais materiais de leitores de Radozhiva aqui.


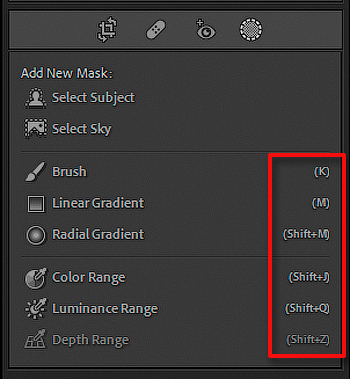


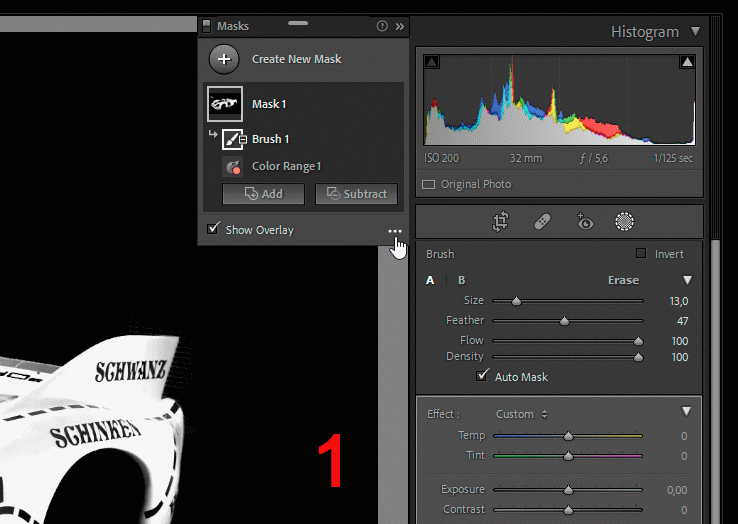
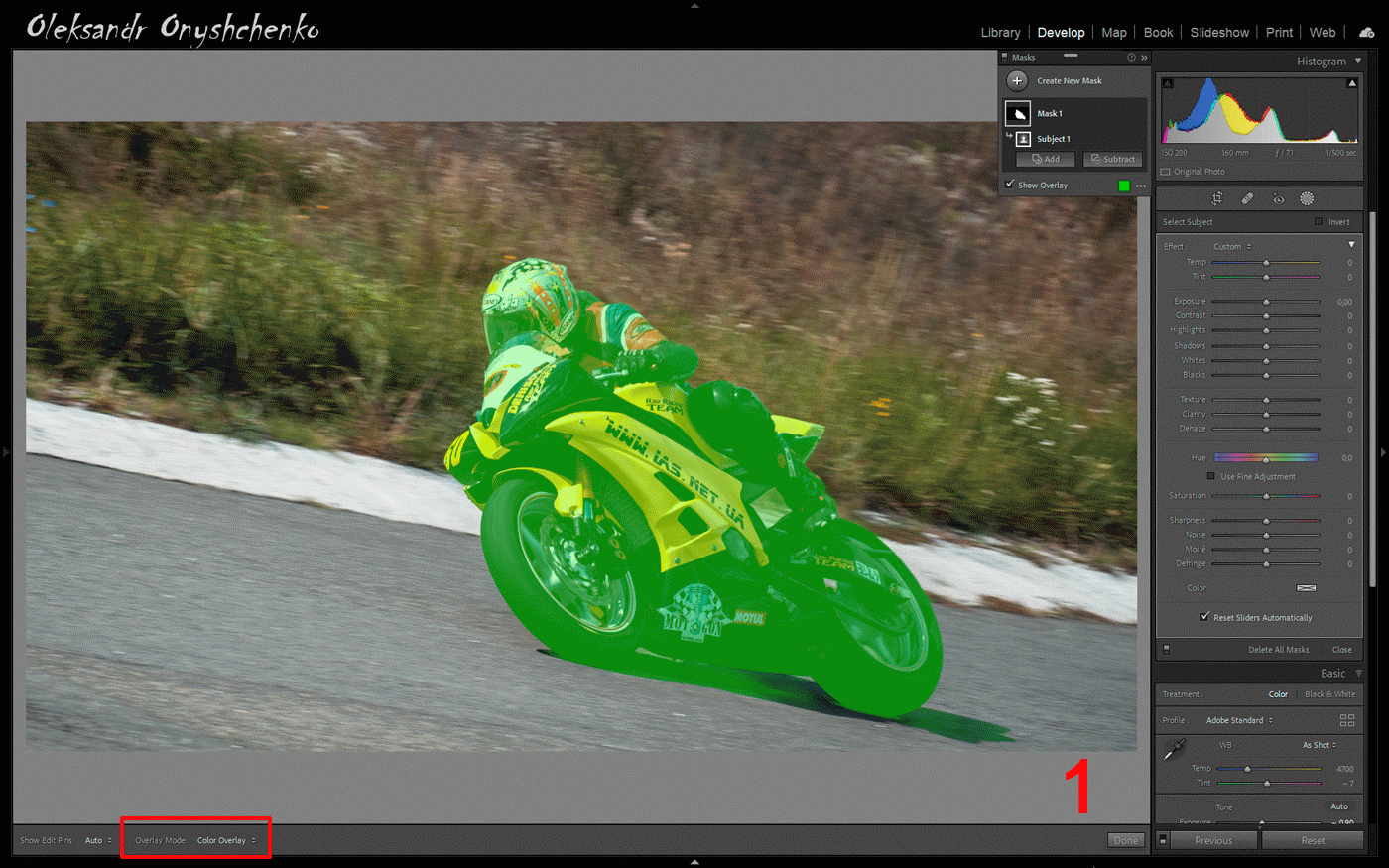
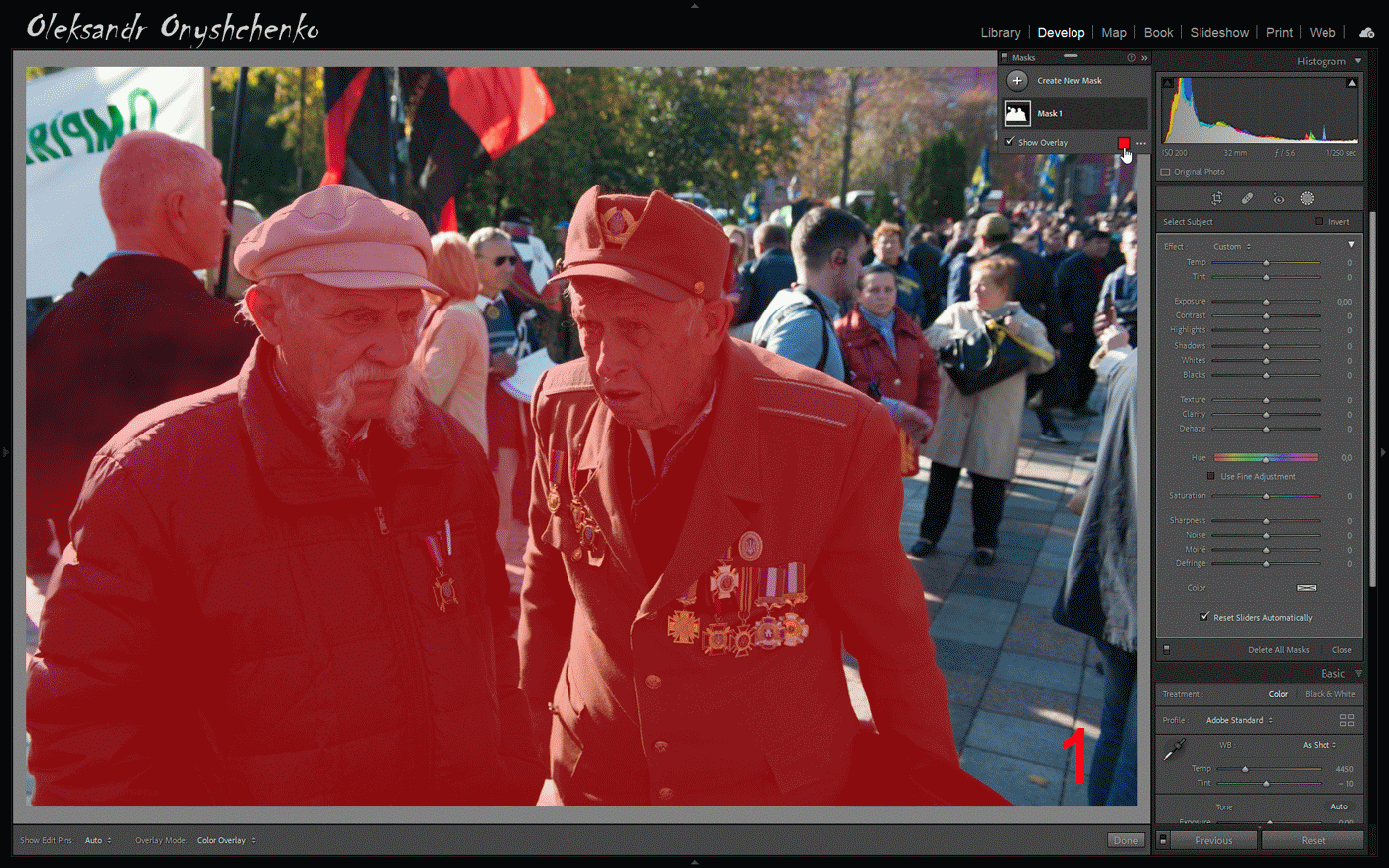
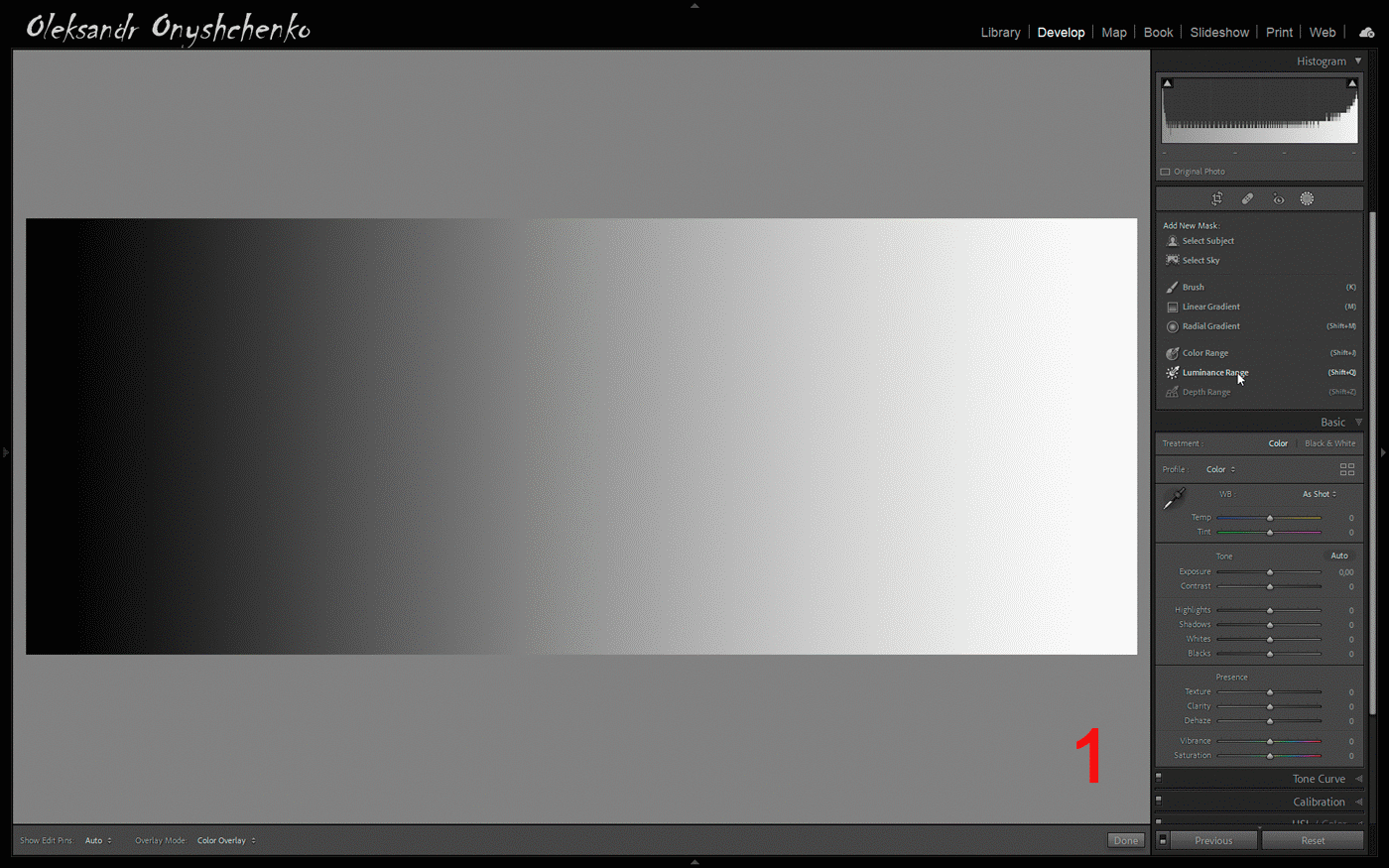
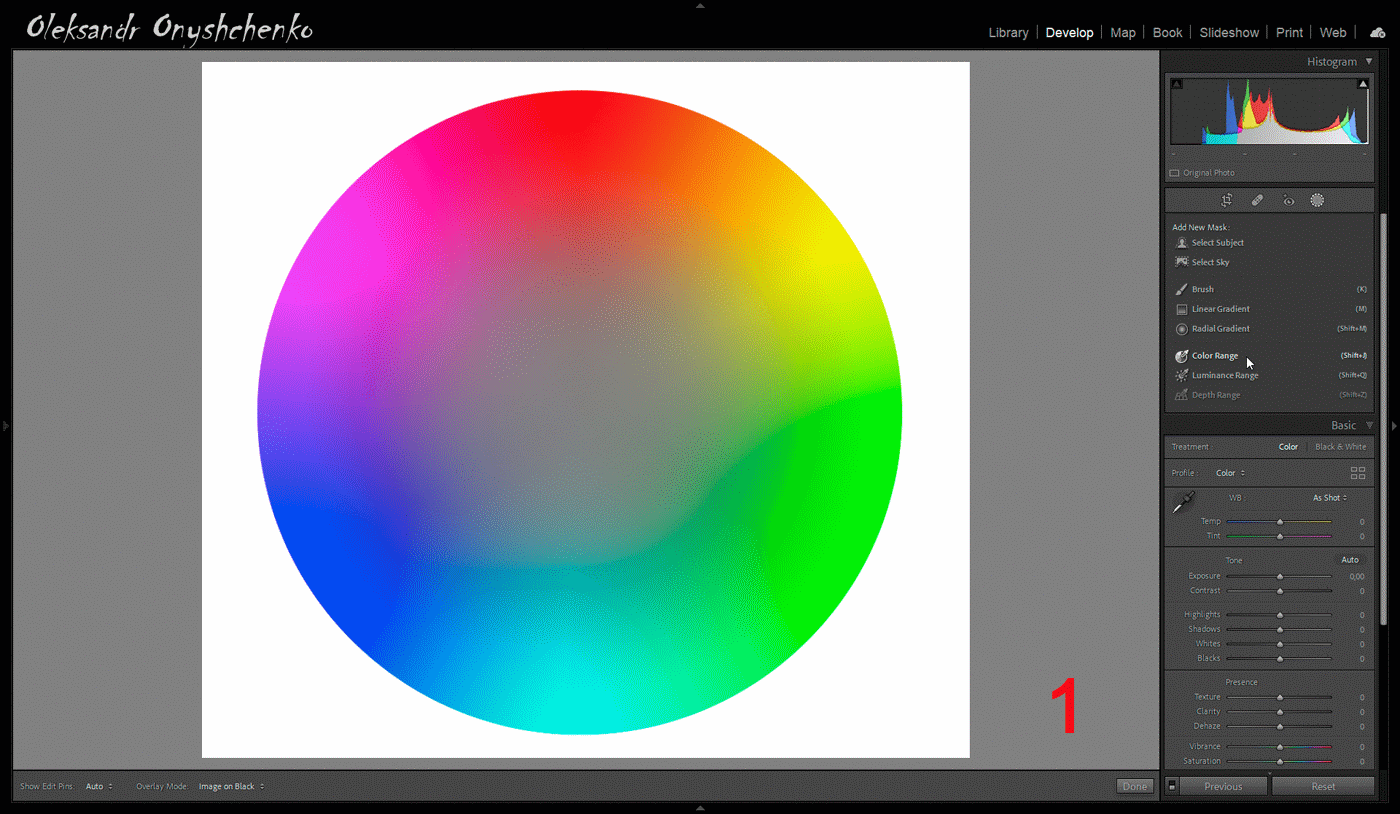
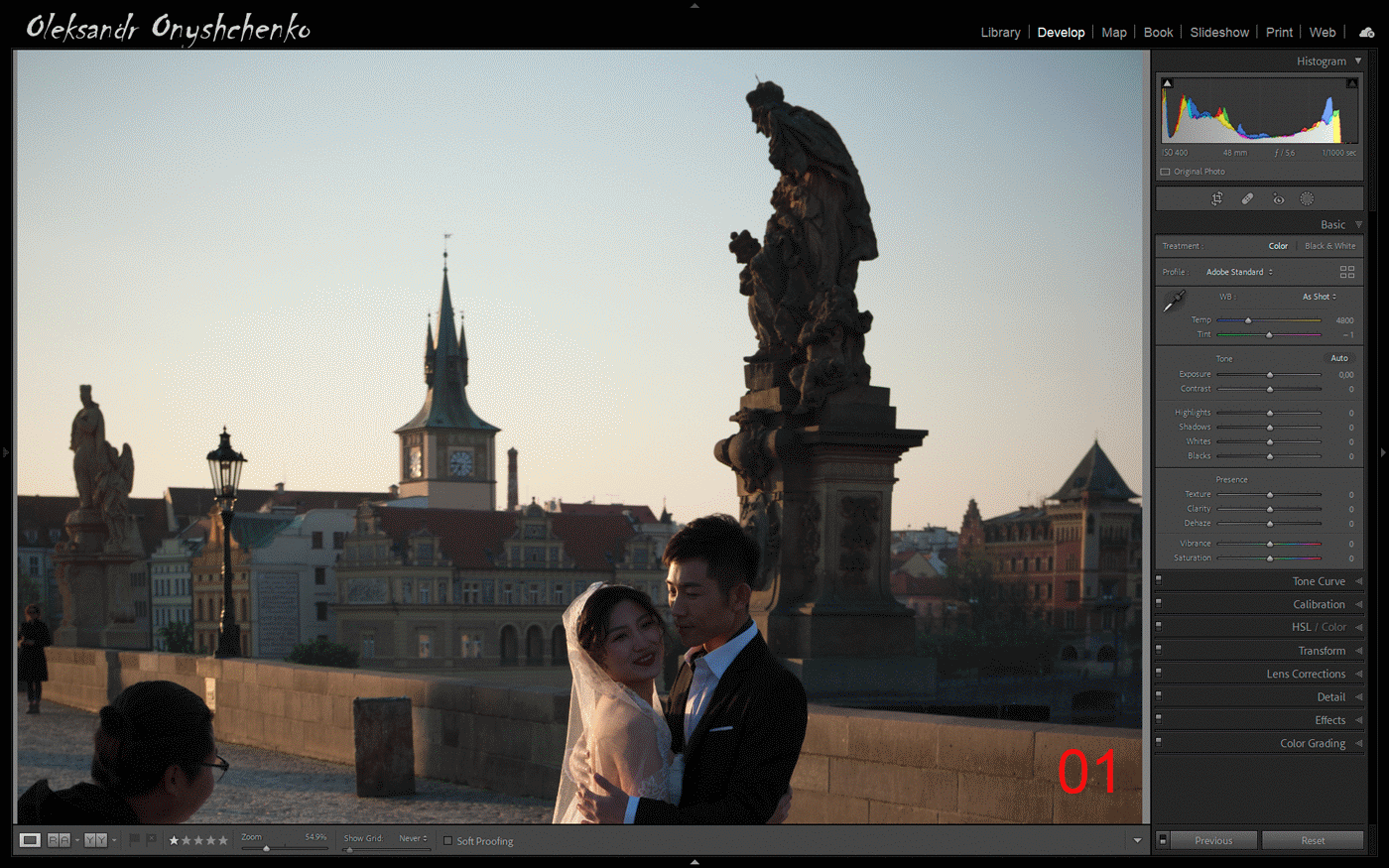
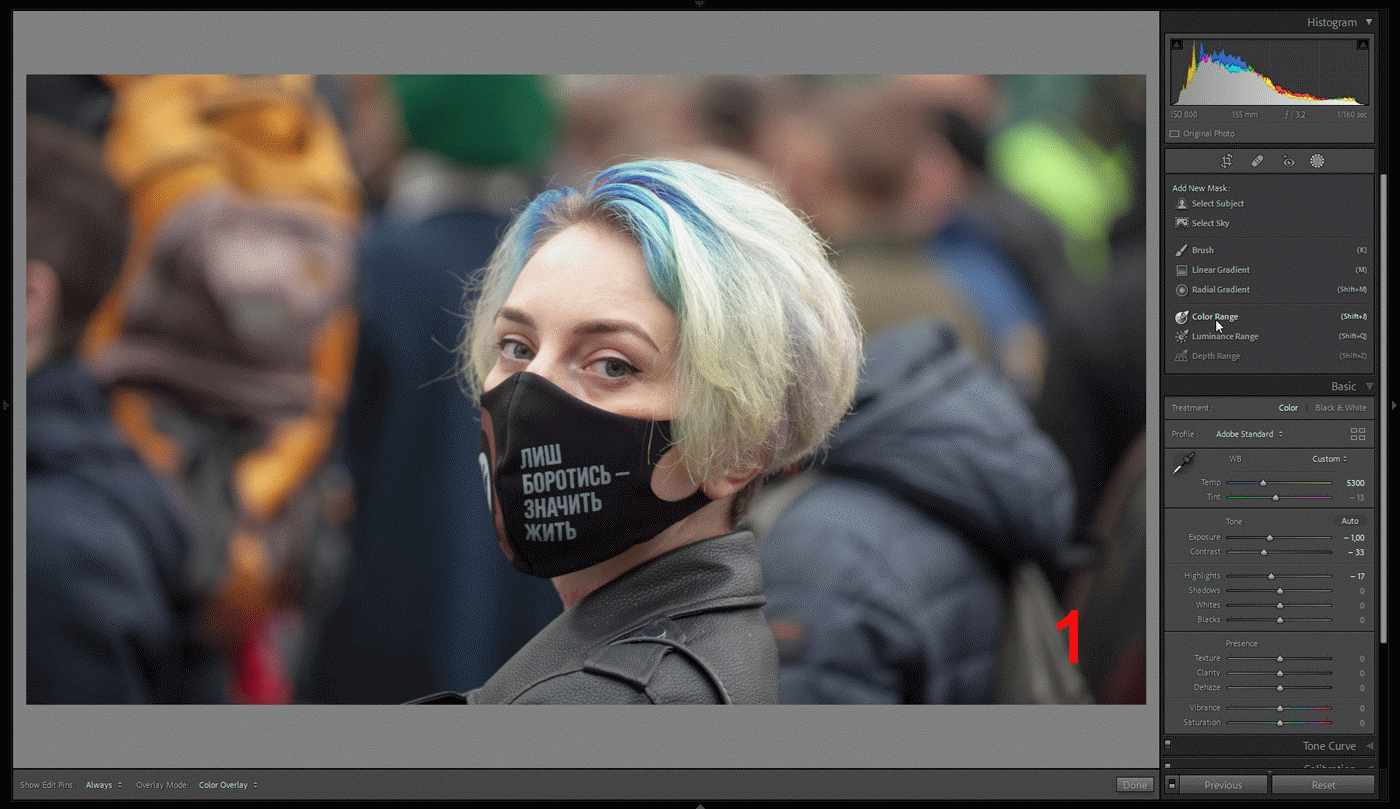


Alexandre, tenho uma dúvida: é possível ajustar a seleção automática (de um objeto ou de uma região do céu)? O algoritmo geralmente captura o supérfluo ou extrai o necessário, e essas falhas são visíveis com uma visão ampliada. Preciso criar uma máscara adicional e brincar com subtração, adição ou diferença, existe opção na máscara finalizada para adicionar ou remover ??? Desde já, obrigado. Nicolau
Caro Alexander, sincera gratidão a você por um artigo maravilhoso! Eu li com prazer, especialmente sobre “intersect” - é necessário matá-lo assim! Suas ilustrações são feitas pela mão de um mestre e entregam prazer estético (claro, além de sua função direta). Eu acrescentaria em seu artigo como você pode cancelar a etapa errada em toda a máscara e dentro da máscara - essa é uma questão importante e, até onde eu sei, tem mais de uma solução. Que conclusão pode ser tirada da leitura do seu trabalho? É melhor fotografar do que melhorar a foto no computador. Embora o último passo seja indispensável!
Boa tarde! Não consigo descobrir onde obter as funções clássicas de escova para suavização da pele, clareamento dos dentes e assim por diante. Está faltando no programa agora?