Lightroom Classic 11 materiał specjalnie dla Radozhiva przygotowane Aleksander Oniszczenko (facebook).
Witam wszystkich, jestem z wami Aleksander Oniszczenko.
W publikacji „Zaktualizowane narzędzia do maskowania/zaznaczania w Lightroomie i PhotoshopieOpisałem koncepcję aktualizacji narzędzi wyboru / maskowania i zwizualizowałem trzy typy możliwej interakcji wyboru: Dodaj (dodawanie), Odejmij (odejmowanie) i Przecięcie (przecięcie).
Dzisiaj przyjrzymy się bliżej interfejsowi i możliwościom nowych narzędzi, skupiając się na zakresie kolorów (zakres kolorów) i zakresie luminancji (zakres jasności).
Narzędzia do maskowania można wywołać za pomocą myszy poprzez panel Maski lub naciskając skróty klawiszowe podświetlone na ryc. 02. Ta metoda jest zauważalnie szybsza.
Panel Maski otwiera się domyślnie w prawym górnym rogu obszaru podglądu. Dwukrotne kliknięcie na górze okna (podświetlonego czerwonymi strzałkami) przenosi je do prawego panelu Lightroom pod histogram. Wielokrotne dwukrotne kliknięcie powoduje powrót do obszaru podglądu. Dodatkowo panel Maski można przesunąć myszą w dowolną część obszaru podglądu:
Wspomniałem o trzech możliwych rodzajach interakcji między selekcjami. Ale na panelu Maska widoczne są tylko dwa: Dodaj (dodawanie) i Odejmij (odejmowanie). Aby uzyskać dostęp do trzeciego — Przecięcie (przecięcie), naciśnij klawisz Alt:
Kliknięcie na ikonę trzech kropek w PNU panelu Maski otwiera dostęp do parametrów wizualizacji tworzonych masek:
Pierwsze 6 pozycji ustawia tryb renderowania utworzonego zaznaczenia. Można go również ustawić za pomocą listy rozwijanej w LNU okna Lightroom. Ryż. 06 przedstawia wszystkie dostępne opcje. Teraz możesz wybrać wygodny i wizualny tryb dla prawie każdego obrazu:
Kolor i intensywność podświetlenia w trybie nakładki koloru i nakładki koloru w trybach czarno-białych można łatwo zmienić:
Elastyczność i różnorodność ustawień zapewniają charakterystyczną dla Lightroom wysoką wydajność pracy z selekcjami.
Przejdźmy teraz do szczegółowego opisu narzędzi Color Range (zakres kolorów) i Luminance Range (zakres jasności). Służą do podświetlania fragmentów obrazu, które mają określoną jasność (zakres luminancji) lub określony kolor (zakres kolorów).
Animowany slajd 08 ilustruje pracę z narzędziem Zakres luminancji. Dla tych, którzy dobrze znają Photoshopa i wiedzą, jak ustawić tryb mieszania (Blend if), wszystko będzie oczywiste. Resztę wyjaśnię, ale zrobię to nie na prawdziwym obrazie, który odwraca uwagę od siebie, ale na gradiencie jasności od czerni do bieli (ryc. 08). Dla wygody jego ramki są ponumerowane od 1 do 7:
Gdy tylko narzędzie zostanie aktywowane, w prawym panelu Lightrooma pojawi się okno z jego opcjami (podświetlone na czerwono). Jest to skala szarości (od 0 do 100%), ograniczona z lewej i prawej strony podwójnymi suwakami (klatka 2). Jeśli potrzebujemy wybrać zakres jasności, zaczynając od np. 22%, przesuń lewy suwak w prawo (klatka 3). Teraz ograniczmy światło: wyłączamy z wyboru jasności, duże 61%. W tym celu przesuń prawy suwak w lewo (klatka 4). Mamy teraz wybrany zakres jasności od 22% do 61%. a granice selekcji są ostre. Z reguły tak ostre krawędzie powodują pojawianie się na obrazie artefaktów, więc powinny być rozmazane.
Odbywa się to poprzez oddzielenie podwójnych suwaków, jak pokazano w ramce 5. Ponadto wynikowy wybór, wynikający z konfiguracji suwaków, może być mieszany wzdłuż skali szarości, przy zachowaniu konfiguracji (ramka 6).
Utworzony wybór można dodatkowo wyróżnić czerwonym wypełnieniem zaznaczając checkbox „Pokaż mapę luminancji” (klatka 7). Podświetlenie jest wyświetlane zarówno na skali, jak i na obrazie:
Narzędzie Zakres kolorów pozwala wybrać fragmenty w ramce, które mają odcienie danego koloru (animowany slajd 09, ramki są ponumerowane od 1 do 4). Podobnie jak w przypadku Luminance Range, po aktywacji Color Range w prawym panelu Lightrooma pojawia się okno z jego parametrami (podświetlone czerwoną ramką), ale teraz jest tylko jeden suwak Refine (udoskonal). Kursor zmieni się w pipetę.
Tony Lightroom można ustawić do wyboru, klikając zakraplacz na obrazie (klatka 2) lub wybierając prostokątny obszar z wciśniętym lewym przyciskiem myszy. W takim przypadku Lightroom uśrednia kolor w wybranym obszarze.
Przesuwając suwak Refine w lewo, możesz zawęzić zakres wybranych odcieni (klatka 3). Przesunięcie suwaka w prawo rozszerzy zakres odcieni (klatka 4):
Oba narzędzia pozwalają odwrócić wynikowy wybór, zaznaczając pole wyboru „Odwróć”.
Dwa inne nowe narzędzia, Select Subject (wybór obiektu) i Select Sky (wybór nieba), nie będę opisywał, bo. są w pełni automatyczne.
Oto kilka przykładów współpracy nowych narzędzi selekcji. Opisałem już zmiany w samej koncepcji maskowania, więc tylko pokrótce przypomnę. Teraz wszystkie 8 narzędzi selekcji może pracować zarówno samodzielnie, jak i w grupie, dopracowując nawzajem swoje wyniki.
Animowany slajd 10 (klatki od 01 do 10) pokazuje przykład wyboru nieba, które ma złożoną granicę z dachami Pragi w pobliżu Mostu Karola. Niebo nie jest wystarczająco niebieskie (klatka 01), dlatego należy je wybrać do korekcji kolorów. Uruchom narzędzie automatyczne Wybierz niebo (klatka 02). Tworzy ładną selekcję nieba (klatka 03), ale nie jest wystarczająco precyzyjna. Oprócz nieba, fragmenty budynków i, co jest szczególnie złe, część twarzy pana młodego pozostały częściowo zaznaczone. Jeśli wybór nie zostanie sfinalizowany, podczas dodawania koloru niebieskiego zarówno budynek, jak i ściana zmienią kolor na niebieski, co jest niedopuszczalne.
Główną różnicą między niebem w tym kadrze jest jego wysoka jasność. Dlatego w celu udoskonalenia wyboru użyjemy narzędzia Zakres luminancji. Z jego pomocą odejmujemy od już stworzonego wszystko, co jest ciemniejsze od nieba. Ustaw tryb odejmowania (Odejmowanie) naciskając odpowiedni przycisk (klatka 04), wybierz narzędzie Zakres luminancji (klatka 05) i wybierz zakres jasności od 0 do 72% (klatka 06). Wyraźnie poprawił się dobór nieba, pozostało tylko kilka drobnych defektów, oznaczonych czerwonymi strzałkami.
Ustaw ponownie tryb odejmowania odejmowania (klatka 7), wybierz Pędzel (pędzel, klatka 8) i dwoma kliknięciami myszy usuń defekty (klatka 09). Ramka 10 pokazuje już poprawione niebo:
Na ryc. 11 (klatki 1 - 10) pokazuje, jak wydobyć twarz dziewczyny. Głównym narzędziem jest Color Range (klatki 2, 3). Widać, że selekcja według koloru wychwytuje wiele zbędnych. Dopracujemy go za pomocą przecięcia (Intersect) z Select Subject (klatki 4, 5, 6). Potem był dodatkowy wybór włosów i kurtki dziewczyny. Ostateczne udoskonalenie zostanie wykonane za pomocą pędzla (Pędzel) poprzez odejmowanie (Odejmowanie) (klatki 7, 8, 9, 10):
Narzędzie Zakres kolorów rzadko daje dość dokładny wybór, ale czasami takie ramki się zdarzają. Ramka na ryc. 12 (klatki 1-6) nakręcono na Porsche Show w Berlinie. Samochód mocno odbiega kolorem od lekko chromatycznego otoczenia. Ale nawet w tym przypadku początkowa selekcja za pomocą narzędzia Zakres kolorów (klatki 2, 3) uchwyciła odbicie samochodu w lustrze (to dobrze) i nieco ciepłe ściany z podświetlenia (to źle). Używając pędzla w trybie Odejmowania, usuń dodatkowe zaznaczenie, pozostawiając tylko sam samochód, jego odbicie w lustrze (po lewej) i słabe odbicia na podłodze w dolnej części obrazu (klatki 3, 4, 5, 6):
Streszczenie
- Zaktualizowane narzędzia maskowania/selekcji otrzymały elastyczny interfejs, który pozwala na szybką i wydajną pracę.
- Obecność 8 narzędzi doboru, które mogą pracować zarówno indywidualnie, jak i w grupie (z trzema rodzajami interakcji) prawie zawsze pozwala uzyskać wysokiej jakości wynik, unikając żmudnej, precyzyjnej pracy rękami.
- Aby zwiększyć efektywność tworzenia selekcji, należy nauczyć się myśleć w kategoriach Dodaj (dodawanie), Odejmij (odejmowanie) i Przecinaj (przecinaj) selekcje tworzone przez poszczególne narzędzia. To zajmie trochę czasu.
- Adobe wciąż ma do czego dążyć. Na przykład bardzo brakuje mi możliwości kontrolowania rozmycia maski utworzonej przez narzędzie Wybierz temat. Tak jak od dawna robiono to w Photoshopie.
Dobre strzały, przyjaciele!
Więcej materiałów od czytelników Radozhiva tutaj.


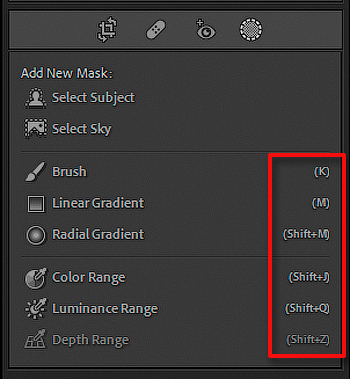


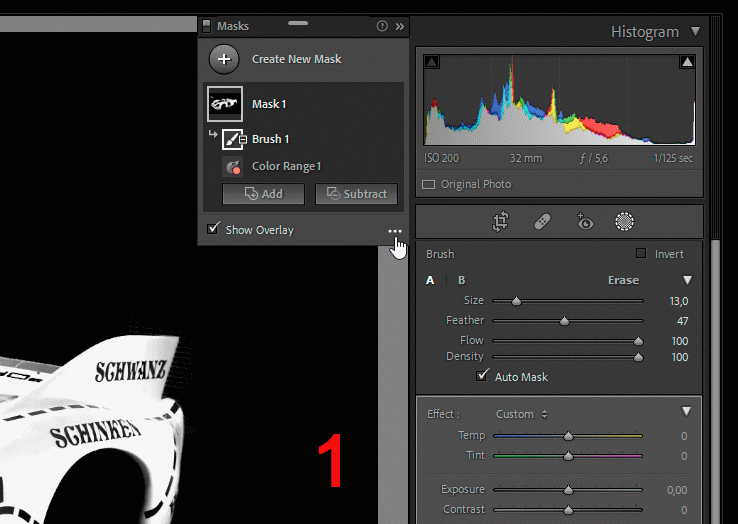
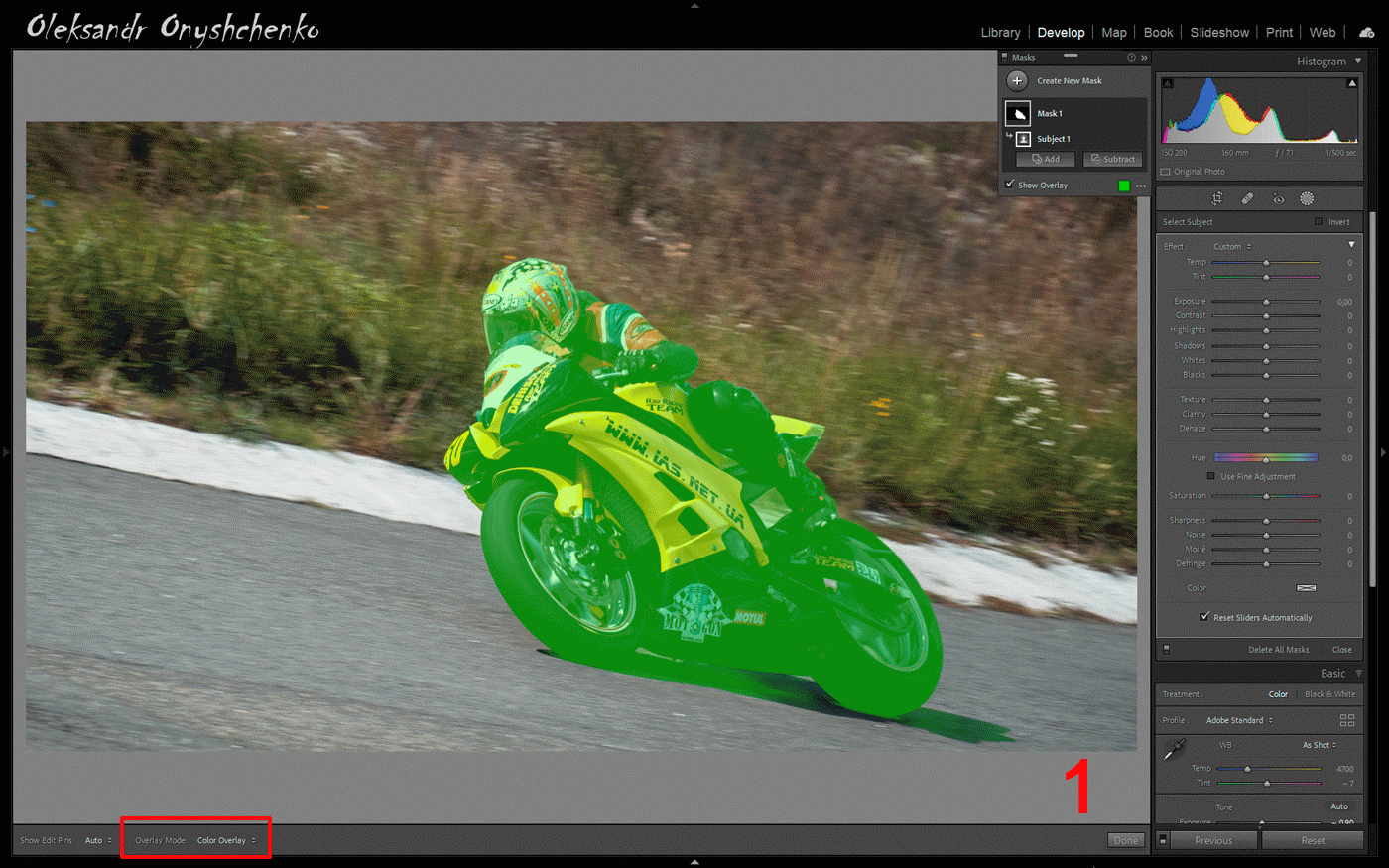
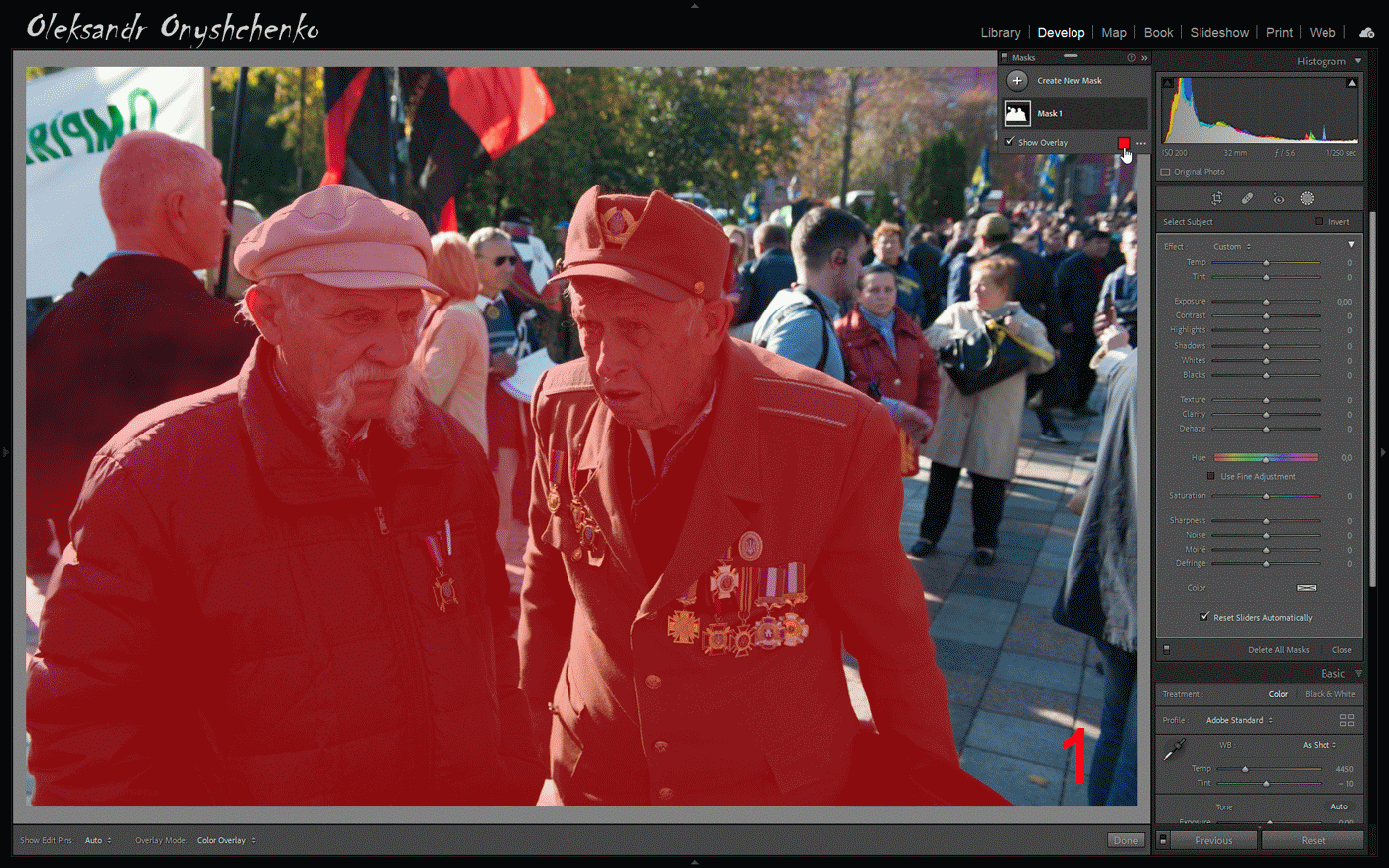
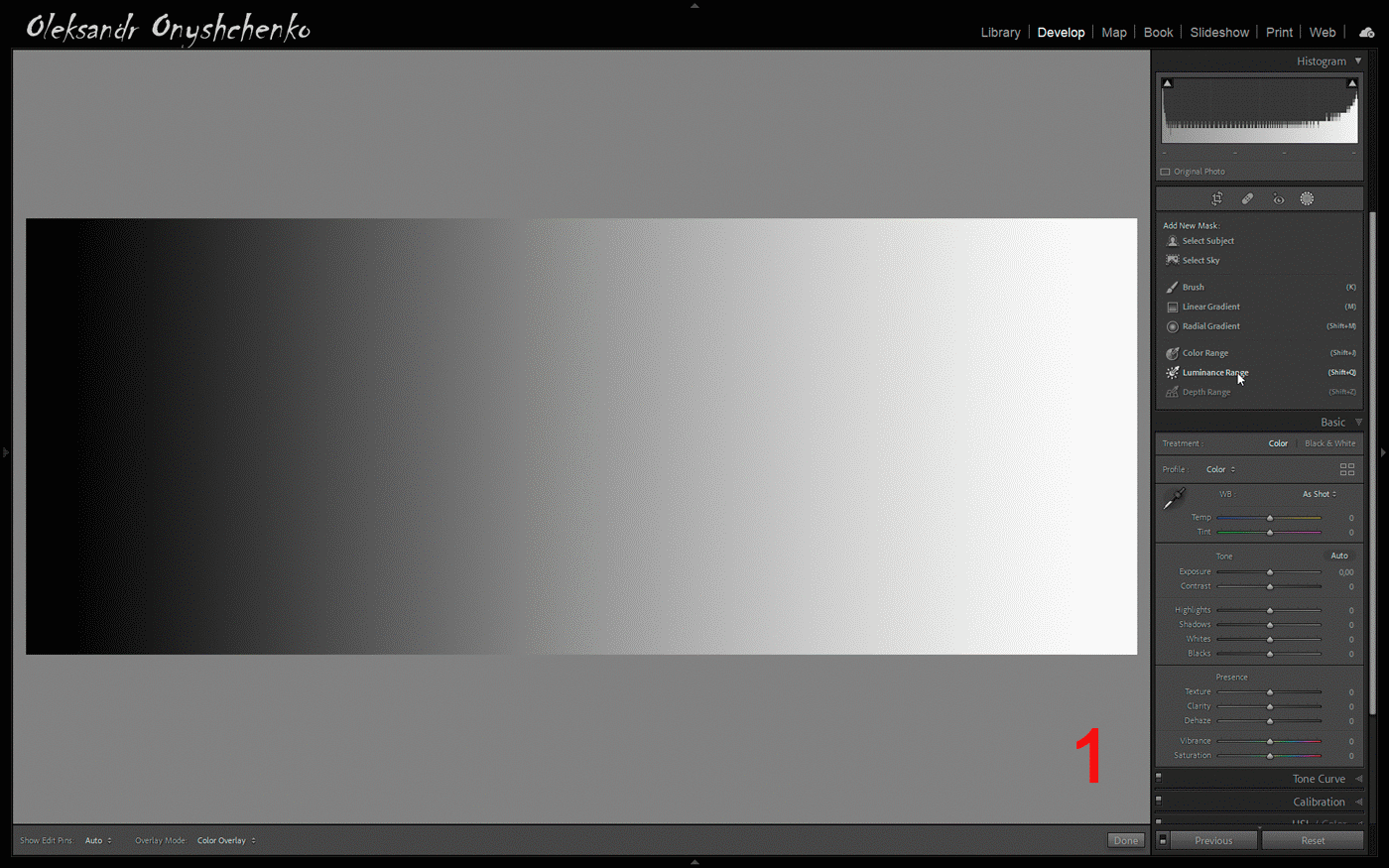
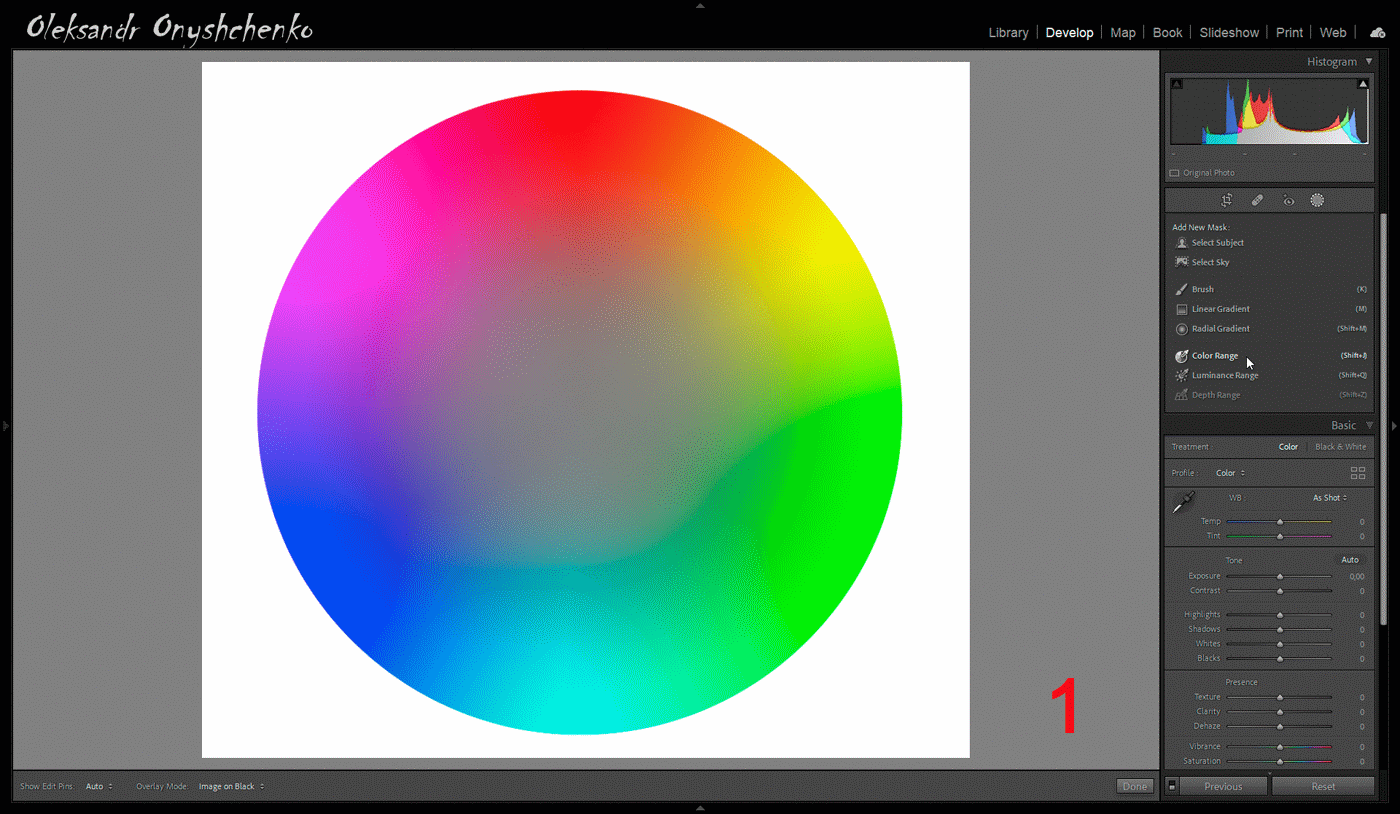
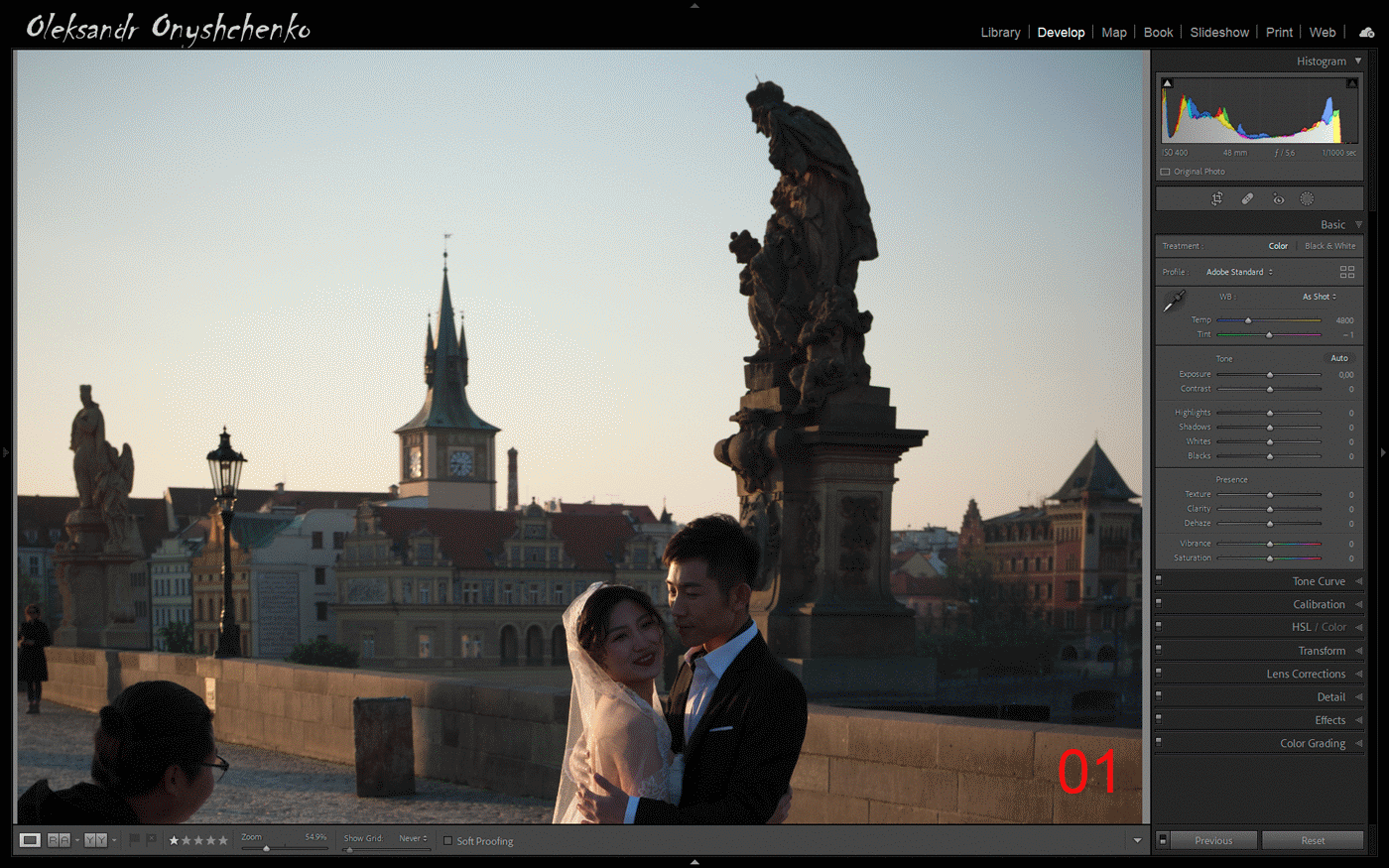
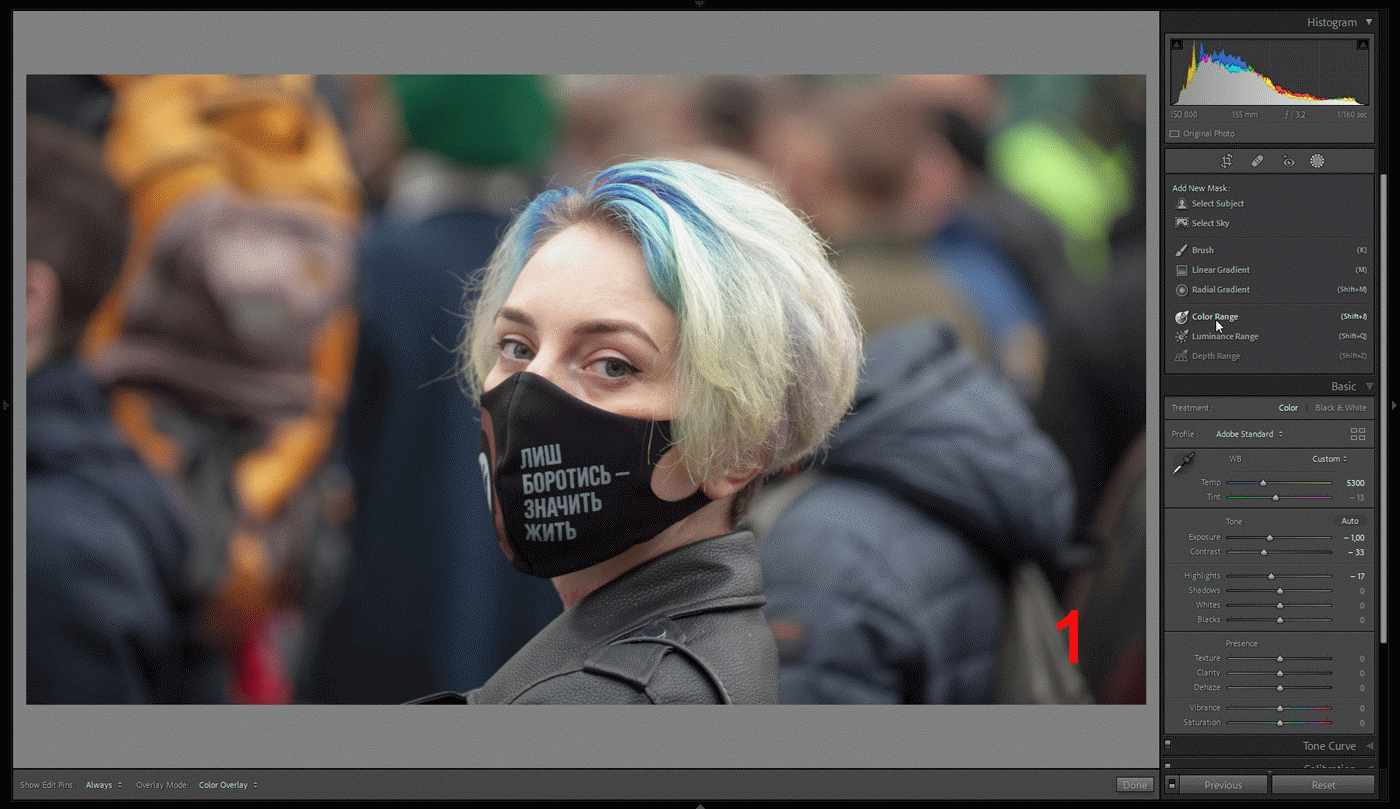


Aleksandrze mam pytanie: czy można ustawić automatyczny wybór (obiektu lub rejonu nieba)? Algorytm często wychwytuje zbędne lub nie wydobywa tego, co jest konieczne, a te wady są widoczne w powiększonym widoku. Czy muszę stworzyć dodatkową maskę i bawić się odejmowaniem, dodawaniem lub różnicą, czy w gotowej masce jest opcja dodania lub usunięcia ??? Z góry dziękuję. Mikołaja
Drogi Aleksandrze, serdeczną wdzięczność za wspaniały artykuł! Czytam to z przyjemnością, szczególnie o „skrzyżowaniu” - trzeba go tak zabić! Twoje ilustracje są wykonane ręką mistrza i dostarczają estetycznej przyjemności (oczywiście oprócz swojej bezpośredniej funkcji). Dodałbym w twoim artykule jak możesz anulować błędny krok w całej masce i wewnątrz maski - to ważne pytanie i z tego co wiem ma więcej niż jedno rozwiązanie. Jakie wnioski można wyciągnąć z lektury twojej pracy? Lepiej fotografować niż poprawiać zdjęcie na komputerze. Chociaż ostatni krok jest niezbędny!
Dobry wieczór! Nie wiem, skąd wziąć klasyczne funkcje szczoteczki do wygładzania skóry, wybielania zębów i tak dalej. Brakuje go teraz w programie?