Матеріал по Lightroom Classic 11 спеціально для Радоживи. підготував Олександр Онищенко (facebook).
Всім привіт, з вами я, Олександр Онищенко.
У публікації “Оновлення інструментів масок/виділень у Lightroom та Photoshop” я описав концепцію оновлення інструментів виділення/маскування, і візуалізував три види можливої взаємодії виділень: Add (складення), Subtract (віднімання) та Intersect (перетин).
Сьогодні ми докладно розглянемо інтерфейс і можливості нових інструментів, наголосивши на Color Range (колірний діапазон) і Luminance Range (яскравий діапазон).
Викликати інструменти маскування можна або мишею через панель Masks або натисканням на клавіатурі шорткеїв, виділених на рис. 02. Такий метод відчутно швидше.
Панель Masks за замовчуванням відкривається у верхньому правому кутку зони прев'ю. Даблклик по верхній частині вікна (виділений червоними стрілками) переносить її у праву панель Lightroom під гістограмою. Повторний даблклік повертає в зону прев'ю. Крім цього, панель Masks можна мишкою зміщувати в будь-яку частину зони прев'ю:
Я згадував три можливі типи взаємодії між виділеннями. Але на панелі Mask видно лише два: Add (додавання) і Subtract (віднімання). Щоб отримати доступ до третього – Intersect (перетин), натисніть клавішу Alt:
Клік по піктограмі з трьох точок в ПНУ панелі Masks відкриває доступ до параметрів візуалізації масок, що створюються:
Перші 6 позицій задають режим візуалізації створеного виділення. Його можна задати і за допомогою списку, що розкривається в ЛНУ вікна Lightroom. Рис. 06 ілюструє всі доступні варіанти. Тепер ви зможете підібрати зручний та наочний режим практично для будь-якого зображення:
Колір та інтенсивність підсвічування в режимах Color Overlay та Color Overlay on B&W можна легко перевизначити:
Гнучкість і різноманіття налаштувань забезпечують високу ефективність роботи з виділеннями для Lightroom.
Тепер перейдемо до детального опису інструментів Color Range (колірний діапазон) та Luminance Range (яскравий діапазон). Вони служать виділення фрагментів зображення, мають певну яскравість (Luminance Range), чи певний колір (Color Range).
Анімований слайд 08 ілюструє роботу з інструментом Luminance Range. Для тих, хто добре знає Photoshop і вміє налаштовувати режим накладання (Blend if), все буде очевидним. Для інших поясню, але зроблю це не на реальному зображенні, яке відволікає на себе увагу, а на градієнті яскравості від чорного до білого (рис. 08). Для зручності його кадри пронумеровані від 1 до 7:
Як тільки інструмент активовано, на правій панелі Lightroom з'являється вікно з параметрами (виділено червоною рамкою). Це шкала яскравостей (від 0 до 100%), обмежена ліворуч і праворуч здвоєними повзунками (кадр 2). Якщо нам потрібно виділити діапазон яскравостей, починаючи, скажімо, від 22%, зміщуємо лівий повзунок праворуч (кадр 3). Тепер обмежимо і світла: виключимо із виділення яскравості, більші 61%. Для цього змістимо правий повзунок ліворуч (кадр 4). Тепер у нас виділено діапазон яскравостей від 22% до 61%. причому межі виділення різкі. Як правило, такі різкі межі викликають появу на зображенні артефактів, тому їх слід розмити.
Це робиться шляхом поділу здвоєних повзунків, як показано на кадрі 5. Крім цього отримане виділення, задане конфігурацією повзунків, можна змішати за шкалою яскравостей, при цьому конфігурація зберігається (кадр 6).
Створене виділення можна додатково підсвітити червоною заливкою, встановивши галочку Show Luminance Map (кадр 7). Підсвічування виводиться і на шкалі, і на зображенні:
Інструмент Color Range дозволяє виділити у кадрі фрагменти, що мають відтінки заданого кольору (анімований слайд 09 кадри пронумеровані від 1 до 4). Як і у випадку Luminance Range, після активації Color Range, на правій панелі Lightroom з'являється вікно з його параметрами (виділено червоною рамкою), але зараз там лише один повзунок Refine (уточнити). Курсор при цьому набуває вигляду піпетки.
Задати Lightroom відтінки для виділення можна або натисканням піпетки по зображенню (кадр 2), або виділенням прямокутної області із лівою клавішею миші. У цьому випадку Lightroom усреднит колір у виділеній області.
Зміщенням повзунка Refine вліво можна звузити діапазон виділених відтінків (кадр 3). При зсуві повзунка вправо діапазон відтінків розшириться (кадр 4):
Обидва інструменти дозволяють інвертувати отримане виділення, встановивши галочку в чек-боксі Invert.
Два інших нових інструмента, Select Subject (виділення об'єкта) і Select Sky (виділення неба), не описуватиму, т.к. вони повністю автоматичні.
Наведу кілька прикладів спільної роботи нових інструментів виділення. Зміни самої концепції маскування я вже описував, тож нагадаю лише коротко. Наразі всі 8 інструментів виділення можуть працювати як самостійно, так і у групі, уточнюючи результати один одного.
На анімованому слайді 10 (кадри з 01 по 10) показаний приклад виділення неба, що має складну межу з дахами Праги у районі Карлового мосту. Небо недостатньо синє (кадр 01), тому корекції кольору його слід виділити. Запускаємо автоматичний інструмент Select Sky (кадр 02). Він створює вдале виділення піднебіння (кадр 03), але воно недостатньо точне. Крім неба, частково виділеними залишилися фрагменти будівель та, що особливо погано, частина особи нареченого. Якщо виділення не доопрацювати, при додаванні синя і будівлі, і обличчя посиніють, що неприпустимо.
Головною відмінністю піднебіння в даному кадрі є його висока яскравість. Тому для уточнення виділення скористаємося інструментом Luminance Range. З його допомогою віднімемо з уже створеного все, що темніше за небо. Задамо режим віднімання (Subtract), натиснувши відповідну кнопку (кадр 04), виберемо інструмент Luminance Range (кадр 05) та виділимо діапазон яскравостей від 0 до 72% (кадр 06). Виділення неба помітно покращало, залишилися лише кілька невеликих дефектів, відмічених червоними стрілками.
Знову задаємо режим віднімання Subtract (кадр 7), вибираємо Brush (кисть, кадр 8), і двома кліками миші усуваємо дефекти (кадр 09). На кадрі 10 видно вже скориговане небо:
На рис. 11 (кадри 1 – 10) демонструється отримання виділення особи дівчини. Як основний інструмент виступає Color Range (кадри 2, 3). Видно, що виділення за кольором захоплює багато зайвого. Уточнювати його за допомогою перетину (Intersect) з Select Subject (кадри 4, 5, 6). Після цього залишилося зайве виділення на волоссі та куртці дівчини. Остаточне доопрацювання виконаємо пензлем (Brush) через віднімання (Subtract) (кадри 7, 8, 9, 10):
Інструмент Color Range рідко дає досить точне виділення, але іноді такі кадри все ж таки зустрічаються. Кадр на мал. 12 (кадри 1 – 6) знято на виставці Porsche у Берліні. Автомобіль різко відрізняється кольором від слабохроматичного оточення. Але навіть у цьому випадку первинне виділення інструментом Color Range (кадри 2, 3) прихопило відображення авто в дзеркалі (це добре) і трохи теплі від підсвічування стіни (це погано). Пензлем у режимі Subtract прибираємо зайве виділення, залишивши лише сам автомобіль, його відображення у дзеркалі (ліворуч) та слабкі відблиски на підлозі в нижній частині знімка (кадри 3, 4, 5, 6):
Резюме
- Оновлені інструменти маскування/виділення отримали гнучкий інтерфейс, що дозволяє працювати швидко та ефективно.
- Наявність 8 інструментів виділення, які можуть працювати як індивідуально, так і в групі (з трьома типами взаємодії), майже завжди дозволяє отримати якісний результат, уникаючи кропіткої точної роботи руками.
- Для підвищення ефективності створення виділень слід навчитися мислити категоріями Add (складання), Subtract (віднімання) та Intersect (перетин) виділень, створюваних окремими інструментами. Це потребує певного часу.
- Adobe ще є, чого прагнути. Наприклад, мені гостро бракує можливості керованого розмиття маски, що створюється інструментом Select Subject. Так, як це вже давно зроблено у Photoshop.
Гарних вам кадрів, друзі!
Більше матеріалів від читачів Радоживи знайдете тут.


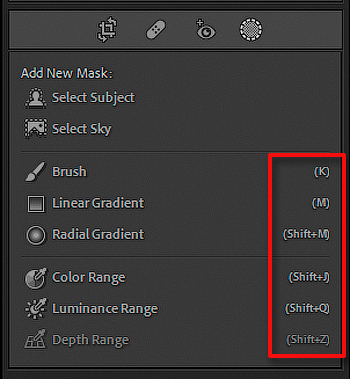


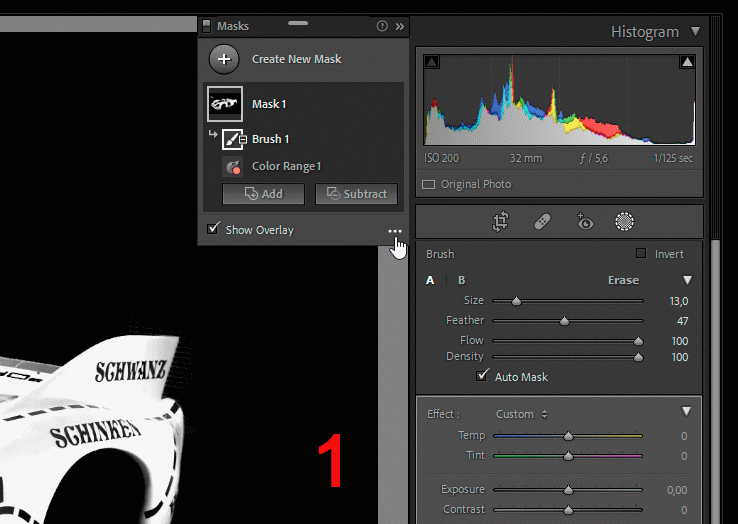
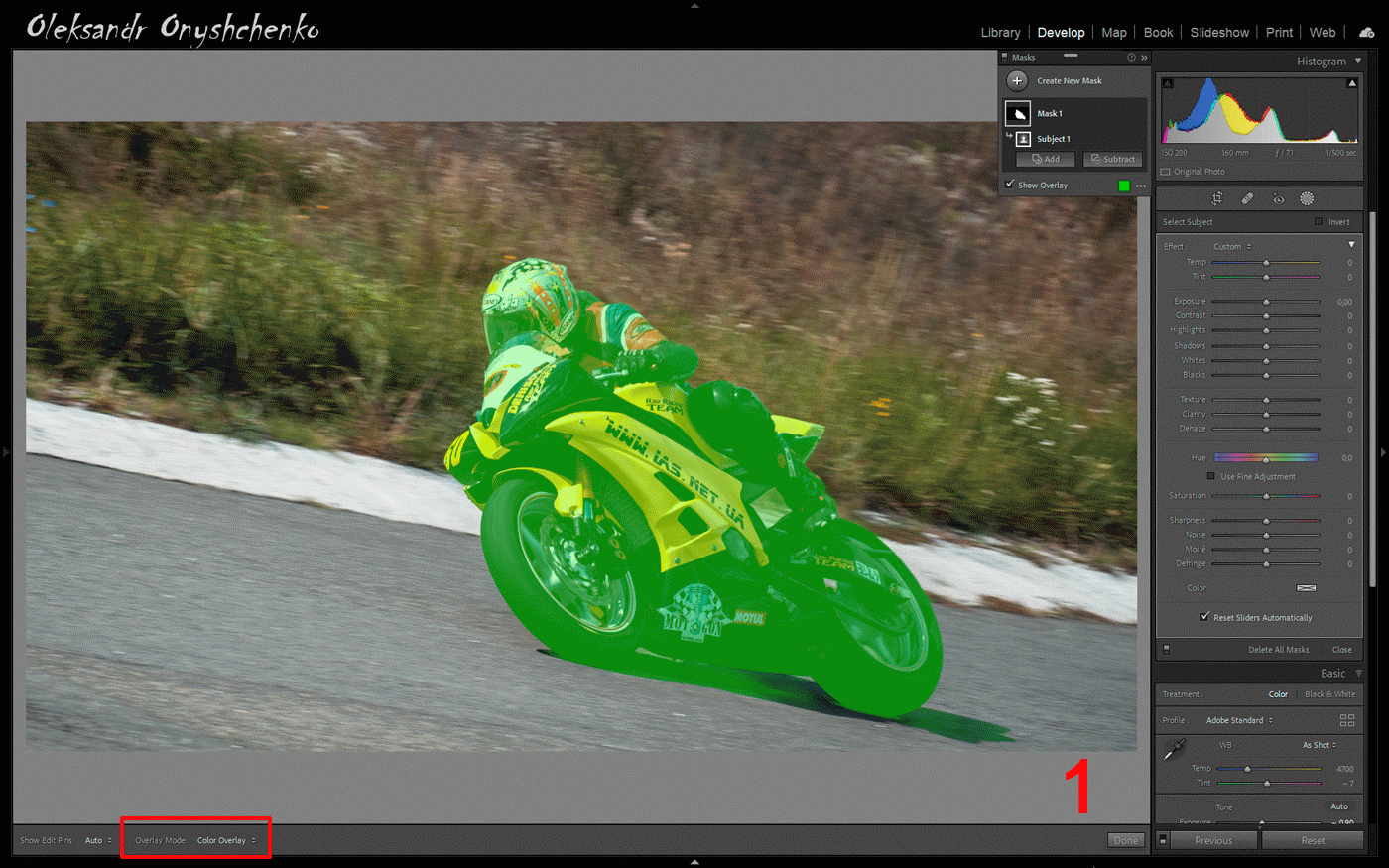
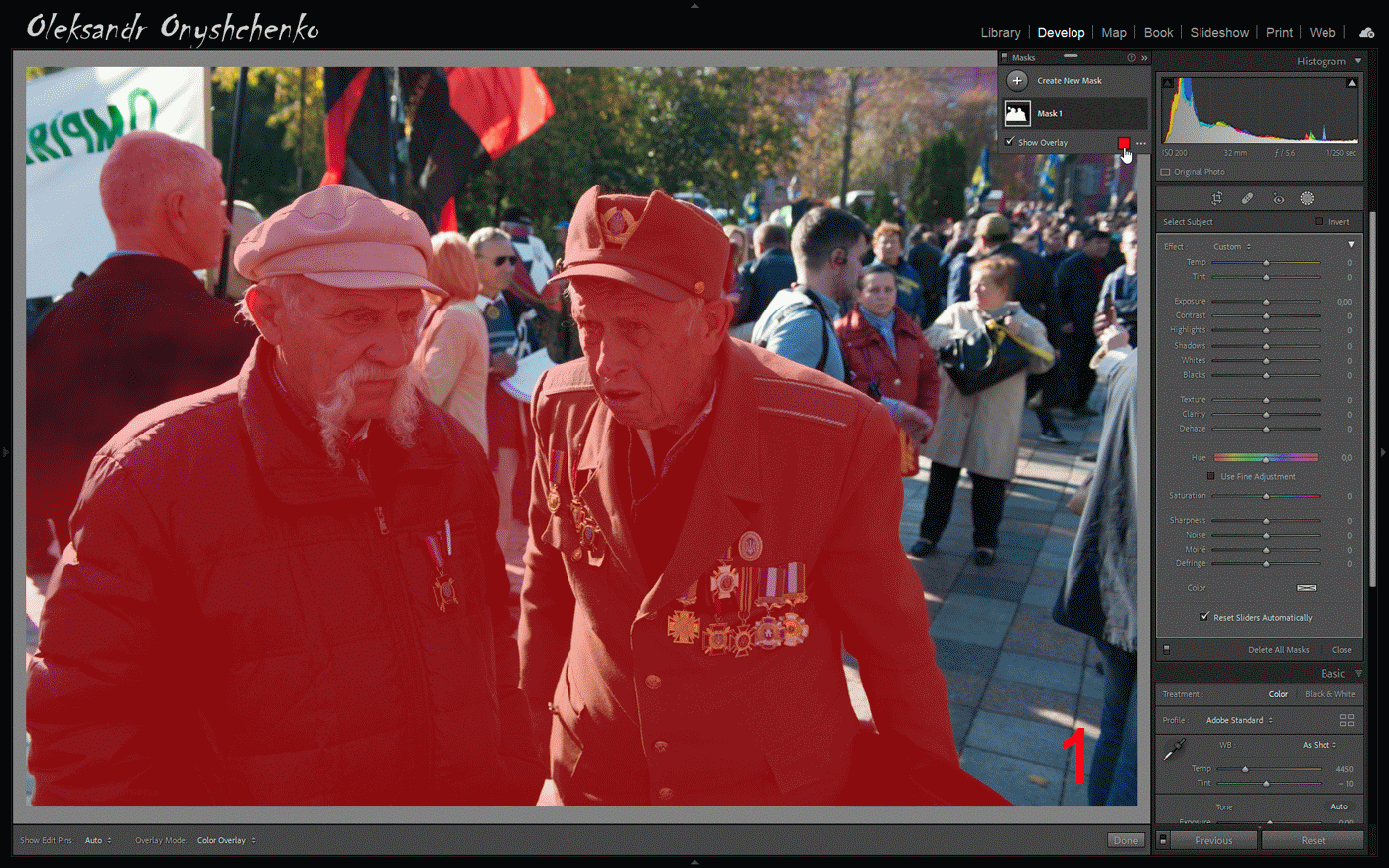
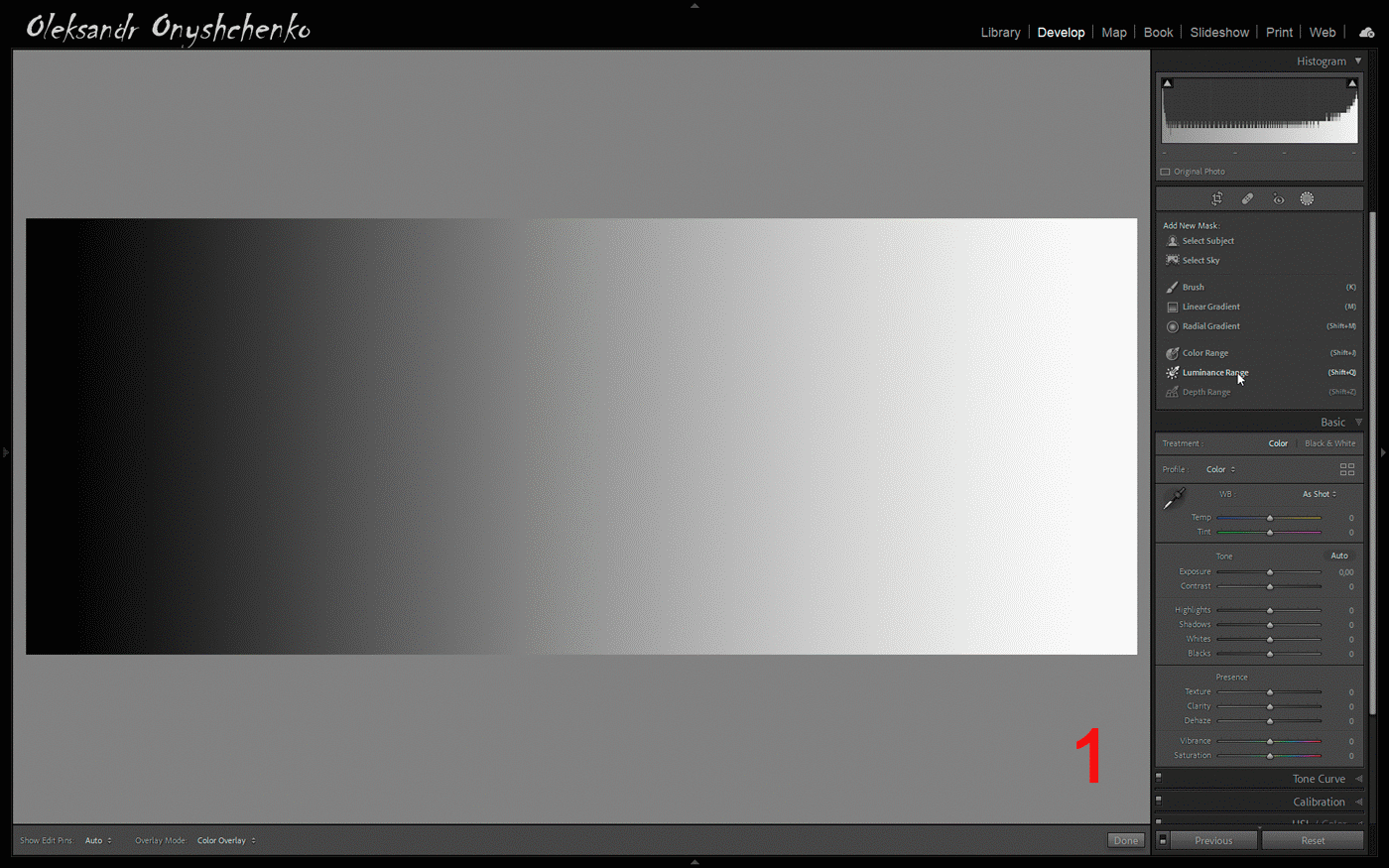
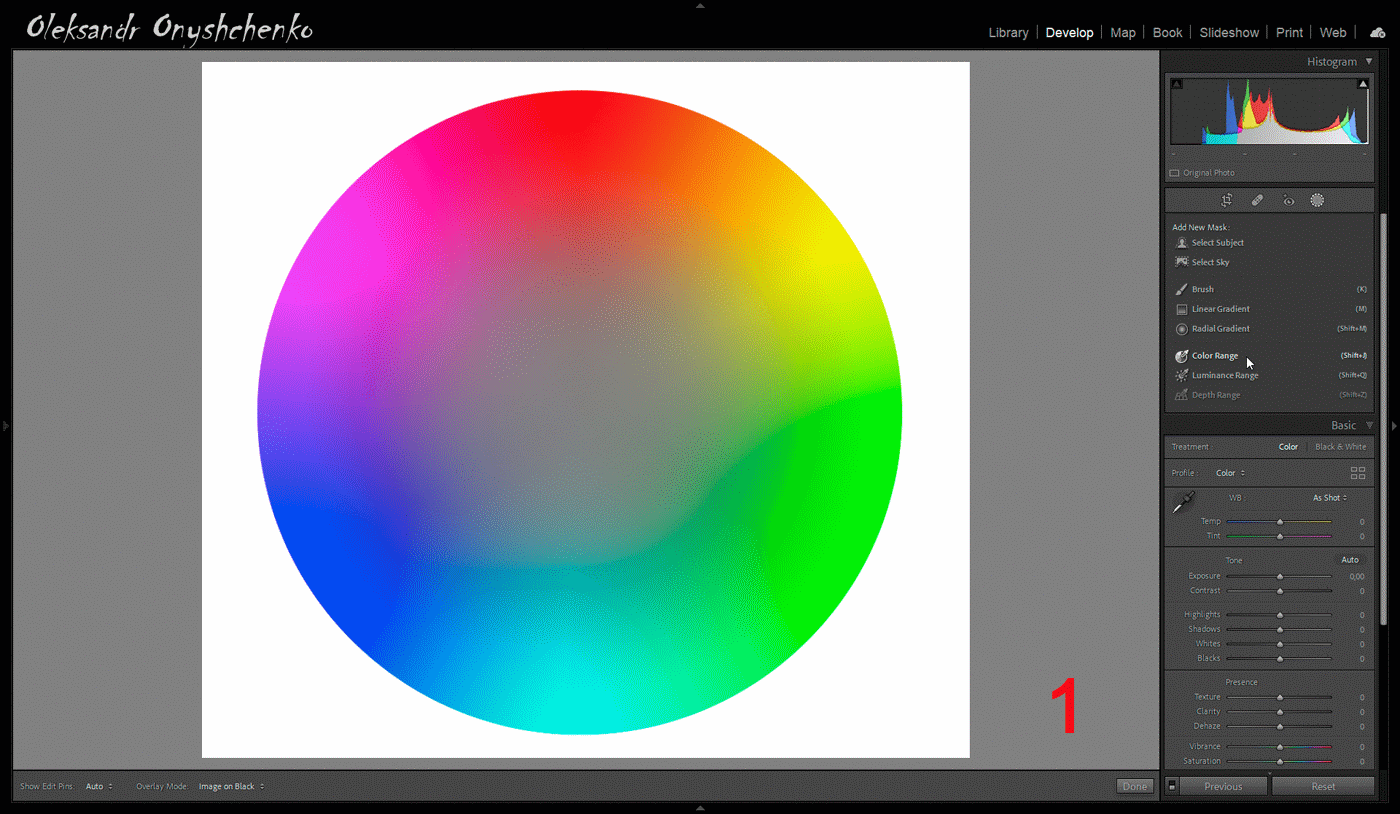
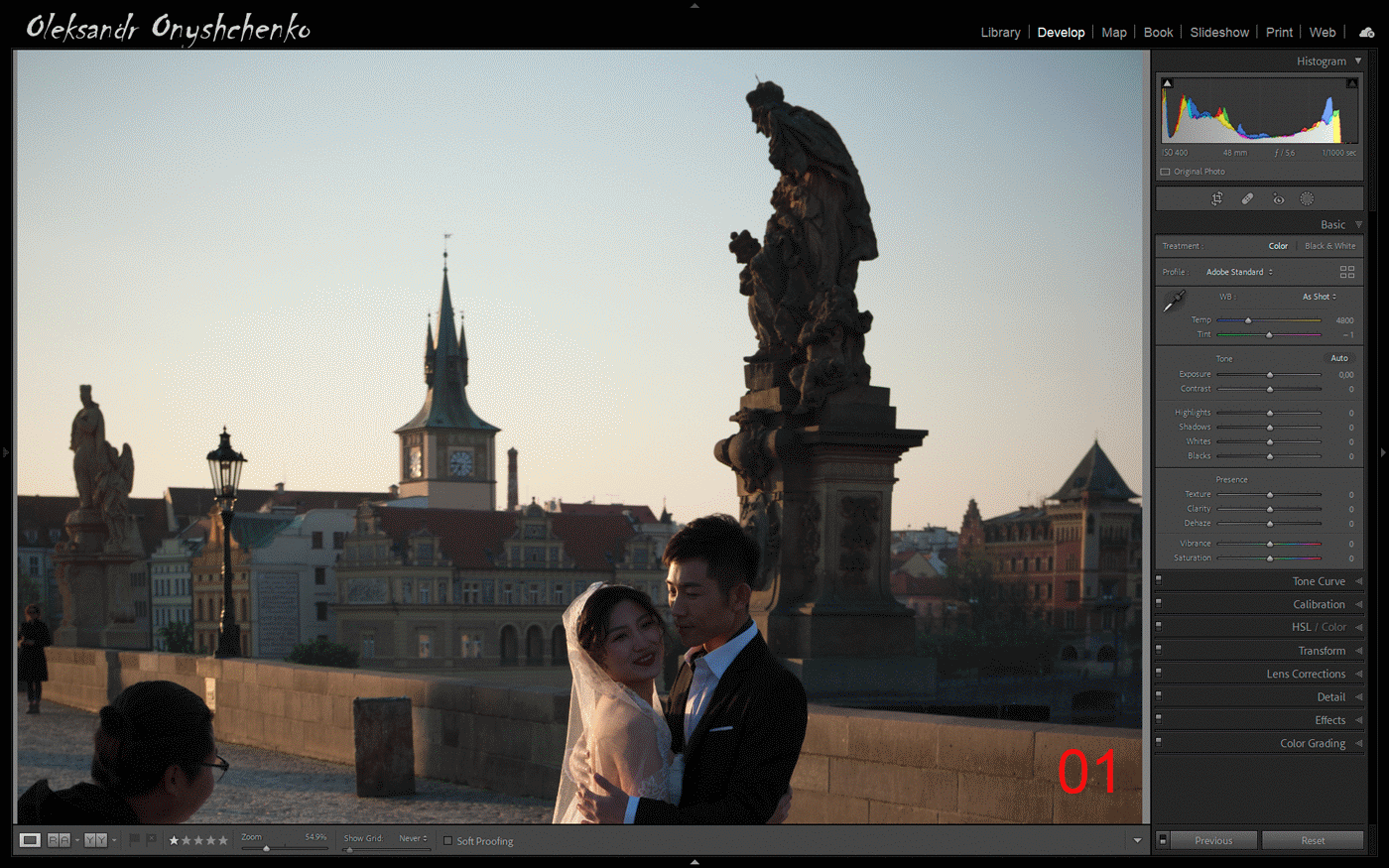
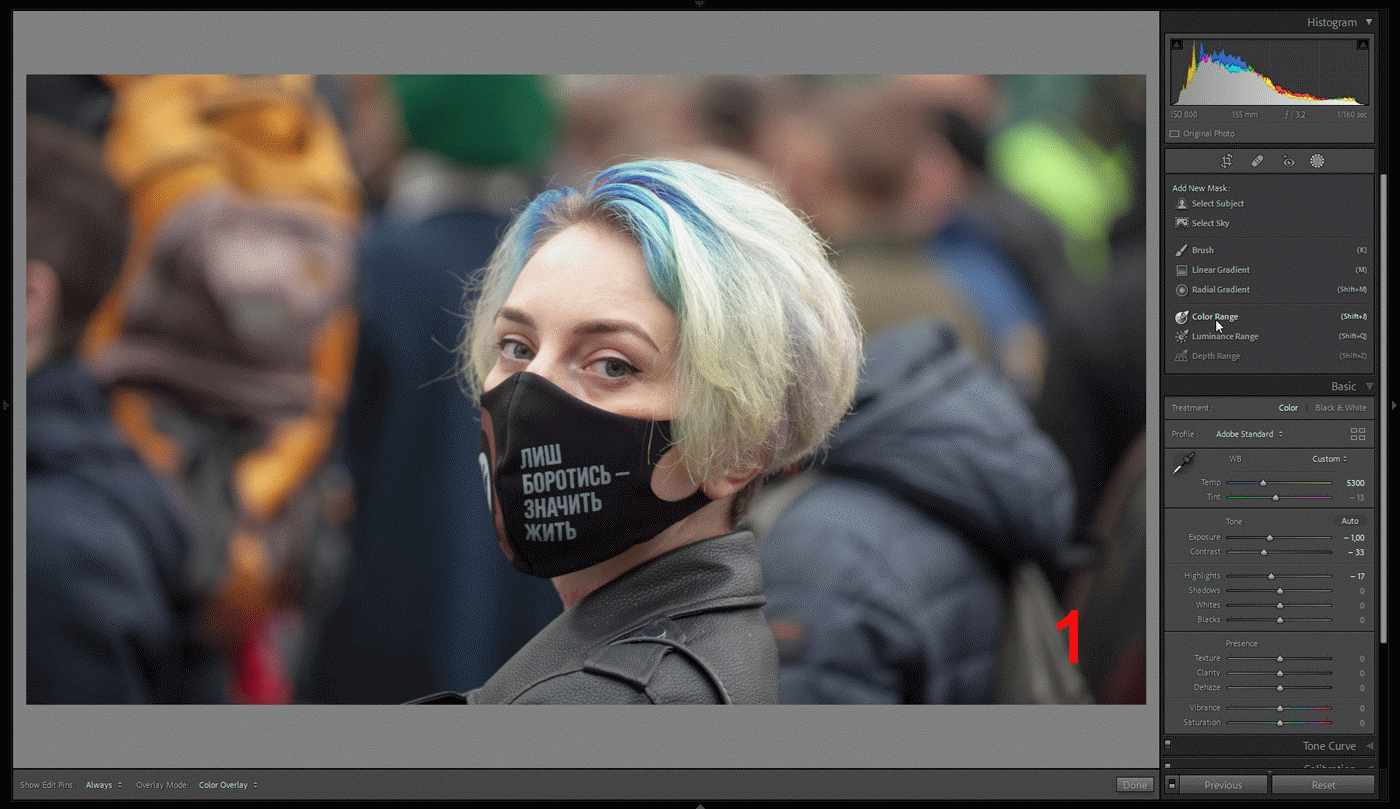


Олександре, є питання: чи можна коригувати автоматичне виділення (об'єкта чи області неба)? Алгоритм часто захоплює зайве або недовиділяє необхідне і при збільшеному перегляді ці огріхи видно. Чи потрібно створювати додаткову маску і грати з відніманням, додаванням або різницею, чи є варіант у готовій масці додати або прибрати? Заздалегідь вдячний. Микола
Дорогий Олександре, сердечна Вам подяка за чудову статтю! Читав із задоволенням, особливо про "intersect" - це ж треба так заховати ркжим! Ваші ілюстрації зроблені рукою майстра та доставляють естетичну насолоду (звісно, крім прямої своєї функції). Я б додав у Вашій статті, яким способом можна скасовувати неправильний крок у цілій масці і всередині маски - це питання важливе і має, наскільки знаю, не одне рішення. Який висновок можна зробити, прочитавши Вашу працю? Краще краще знімати, ніж покращувати фото на комп'ютері. Хоча і без останнього кроку не обійтись!
Добрий вечір! Не можу зрозуміти, де тепер брати класичні функції кисті для згладжування шкіри, відбілювання зубів тощо. Це тепер у програмі відсутнє?