В этой части я описываю простой метод синхронизации снимков с нескольких фотоаппаратов.

Синхронизация фотографий
Я часто снимаю с помощью двух камер. Например, на каком-то мероприятии общие сценки я снимаю широкоугольным объективом, а портреты ‘выхватываю’ телевиком, который находится на второй камере. Когда отдаешь снятый материал, хочется чтобы все фотографии шли одна за другой не нарушая целостной картины происходящего. То же самое касается того случая, когда одна и та же сцена снимается несколькими фотографами. Например, иногда я работаю со своим коллегой, он снимает в теле диапазоне, а я ‘беру’ общие сценки на стандартный объектив. Это позволяет снять с разных ракурсов одно и то же событие. После такой съемки тоже хочется, чтобы фотографии на компьютере следовали одна за другой. Особенно это важно, когда снимаешь на камеры разных производителей с разными наборами стандартных имен.
Решение такой проблемы очень простое. Достаточно синхронизировать время на нескольких камерах (установить одинаковое время на фотоаппарате), после чего отсортировать фотографии по времени создания. Не все компьютеры умеют сортировать по дате, тем более RAW файлы. RAW файлы мне удобно обрабатывать и сортировать с помощью ADOBE LIGHTROOM, в разделе Библиотека ‘Library’ есть специальная кнопочка ‘SORT’, где можно выставить сортировку по времени создания снимка ‘Capture Time’. Время берется из EXIF модуля файла. Таким образом я получаю ленту фотографий с разных камер, при этом все фотографии идут одна за другой подряд.
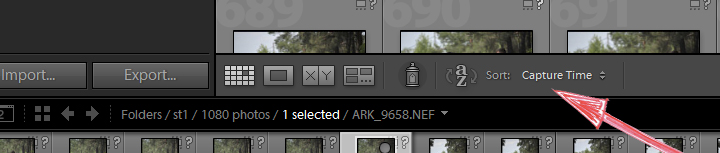
Кнопка сортировки в Lighroom
Чтобы получить ленту экспортированных файлов в формате JPEG или TIFF я использую генератор имен файлов, присваивая каждому файлу имя, которое состоит из циферок времени создания файла. Делается это следующим образом, после нажатия на кнопку EXPORT появится вот такой диалог, где можно настроить имена файлов:
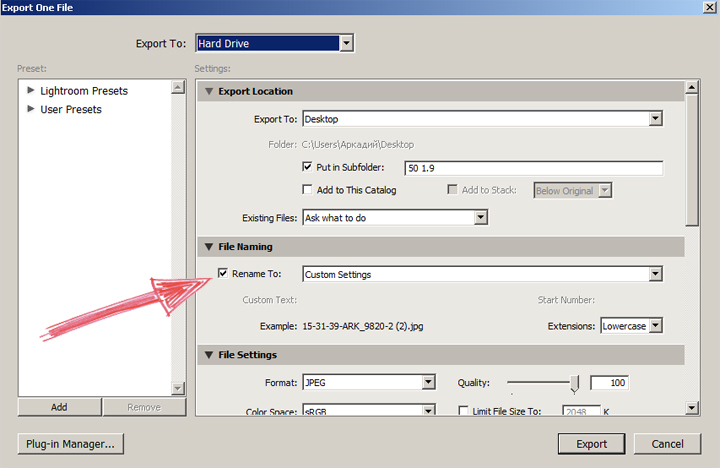
Настройка имен файлов
А потом с помощью конструктора имен можно создать все, что угодно:
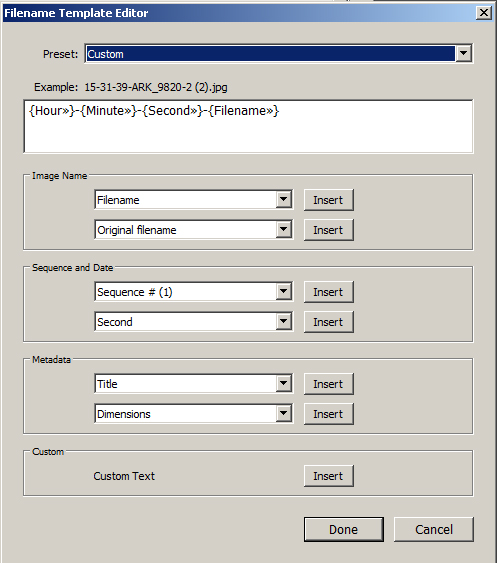
Создание шаблона имен
После таких манипуляций лента фотографий будет экспортирована с именами сгенерированными по времени создания снимка и достаточно отсортировать файлы по имени, чтобы получить список фотографий, которые идут друг за другом.
Но если Вы сразу снимаете в JPEG и не хотите ‘заморачиваться’ с помощью Lightroom, то есть еще более простой метод с помощью миллиона других программок по работе с именами файлов. Я использую Total Commander и функцию группового переименования файлов. Можно и использовать встроенныю функцию программы навигатора операционной системы Вашего компьютера. Когда я отдаю диск с готовыми фотографиями или отправляю фотографии по электронной почте, я всегда называю фотографии по стандартному шаблону, например ‘Фотография – 1’, ‘Фотография – 2’ и т.д. В результате заказчик получает набор правильно отсортированных и правильно переименованных фотографий, вместо ‘страшных и корявых’ имен ‘DSC_4829.JPG’ и тому подобных.
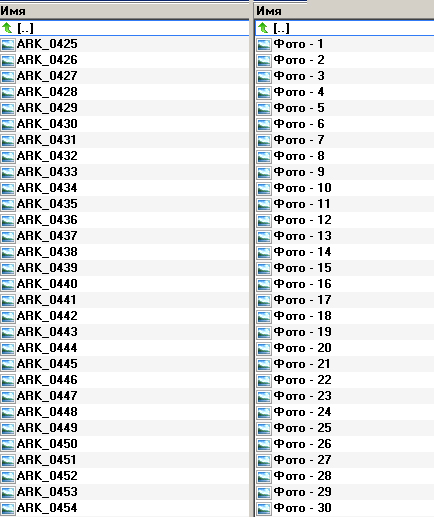
Обычная и модернизированная нумерация файлов фотографий
Конечно, все эти манипуляции с файлами будут полезны только тем, кто снимает очень и очень много да еще и на несколько камер. Еще мне часто требуется синхронизировать и переименовать фотографии снятые за несколько дней, там манипуляций с именами чуть больше. Особенно важно переименовывать файлы, когда счетчик камеры зашкаливает за 9999 кадров и начинает нумеровать все фото с нуля, тогда очень легко запутаться, а искать файлы очень неудобно. Также мне легко разделять обработанные и оригинальные снимки визуально по именам – оригиналы имеют ‘страшный’ черновой оригинальный набор имен, а доработанные имеют ‘правильный’ набор имен.
Выводы:
Фотографии с нескольких фотоаппаратов проще всего сортировать по времени создания снимка. Это позволяет делать правильный смысловой ряд по времени из всех имеющихся фотографий. Один из методов, как это делаю я, описан выше.
Комментарии к этой заметке не требуют регистрации. Комментарий может оставить каждый.
Материал подготовил Аркадий Шаповал.


В Windows 8 файли raw (nef і cr2 точно) легко читаються стандартним переглядачем, як jpeg та інші “стандартні” формати, а також читаються всі дані, тому сортування і перейменування (дата, камера, фокусні відстані…) відбувається аналогічно без додаткових програм.
В Віндовс 7 можна також переглядати стандартним переглядачем, тільки потрібно скачати доповнення з оф.сайту Майкрософт
Не знав цього, подылыться посиланням, будь-ласка, якщо пам’ятаєте де його качати. Дякую
ось: http://www.microsoft.com/uk-UA/download/details.aspx?id=26829
Хочу добавить, что при переименовании файлов лучше делать нумерацию не просто 1, 2, 3 и т.д., а 001, 002, 003 и т.д., кол-во нулей брать исходя из общего количества фото. Иначе при сортировке и просмотре потом файлы могут оказаться в последовательности 1, 11, 2 и т.д.
Денис, на Win 7 і 8 такої проблеми немає, сортує нормально і без нулів.
На ХР вроде тоже, но во многих случаях я таки с этим сталкивался, ведь некоторые программы при открытии сортируют именно так. На мобильном телефоне, к примеру, сортировка будет кривая. В статье упоминалось то, что фотографии отдаются клиенту уже отсортированными, неизвестно чем он их просматривать будет (может в телефон зальет) и чтобы не получилось как я описал, лучше делать сортировку с нулями.
P.S. по поводу телефона – подразумевал стандартный файловый менеджер в Android и Bada, проверял на них
На маке всегда равы читались без дополнительного п/о :)
Проблемы с цифрами (1, 11, 2, 22 и.т.д) возникают смотря какой файловый менеджер использовать. Например в Тотал Коммандер такая проблема существует. Поэтому советую использовать рекомендации Дениса (то есть делать файлы 0001, 0002 и.т.д в зависимости от количества фотографий).
В Тотал Коммандер можно это все сделать гораздо быстрее. Просто отсортировать по дате, все выделить и сделать групповое переименование.
Самое главное – перед съёмкой убедиться в точности времени, установленного на камерах)
Для тех кому не хочется заморачиваться с переименованием файлов достаточно выбрать в меню вкладки “Вид” способ сортировки по дате, это можно сделать как в проводнике Винды так и в программе для для просмотра, на пример XnView, а потом разложить события по фрагментам в отдельные папки.
Вообще то эта статья предназачена для того чтоб пользователь мог все это делать в программе LightRoom, по другому говоря вам приведен просто есче один способ, а то что куча файлменеджеров и винда это умеют делать давно известно!!! Ведь многие фотографы всю свою работу с изображениями только и делают в этой программе, и для тех кто есче не до конца образован доведен этот способ, так сказать не выходя из программы!
Аркадий, спасибо за еще одну полезную фотохитрость.
Когда не так давно к моему Никону добавился фуджик, появилась эта маленькая проблемка с хранением файлов. Еще как-то можно было ориентироваться “в пространстве” и находить нужные файлы (файлы с фуджика стояли после файлов с никона), но когда появился второй никон проблема усугубилась:), и приходилось раскладывать по разным папкам (как и после перехода через 9999). Своим советом Вы облегчили мне жизнь:))
здравствуйте, подскажите пожалуйста, после проделанных манипуляций все получилось, но после лайтрума фотографии весили примерно по 10 мегабайт, а стали по 1мегабайту, хотя при сравнении даже в сильном увеличении снимка разницы не видно, за счет чего фото стало в 10 раз меньше весить?
За счет алгоритмов сжатия JPEG. При экспорте установите качество 100 и отключите ограничения по размеру.
в окне экспорта не было этих значений, как это настроить?
Прошу прощения, слишком быстро пролистывал окно экспорта, все нашел)