Материал по Lightroom Classic 11 специально для Радоживы подготовил Александр Онищенко (facebook).
Всем привет, с вами я, Александр Онищенко.
В публикации “Обновление инструментов масок/выделений в Lightroom и Photoshop” я описал концепцию обновления инструментов выделения/маскирования, и визуализировал три вида возможного взаимодействия выделений: Add (сложение), Subtract (вычитание) и Intersect (пересечение).
Сегодня мы подробно рассмотрим интерфейс и возможности новых инструментов, сделав упор на Color Range (цветовой диапазон) и Luminance Range (яркостный диапазон).
Вызывать инструменты маскирования можно либо мышью через панель Masks, либо нажатием на клавиатуре шорткеев, выделенных на рис. 02. Такой метод ощутимо быстрее.
Панель Masks по умолчанию открывается в правом верхнем углу зоны превью. Даблклик по верхней части окна (выделен красными стрелками) переносит её в правую панель Lightroom под гистограммой. Повторный даблклик возвращает в зону превью. Кроме этого, панель Masks можно мышкой смещать в любую часть зоны превью:
Я упоминал три возможных типа взаимодействия между выделениями. Но на панели Mask видны только два: Add (сложение) и Subtract (вычитание). Чтобы получить доступ к третьему – Intersect (пересечение), следует нажать клавишу Alt:
Клик по пиктограмме из трёх точек в ПНУ панели Masks открывает доступ к параметрам визуализации создаваемых масок:
Первые 6 позиций задают режим визуализации созданного выделения. Его можно задать и с помощью раскрывающегося списка в ЛНУ окна Lightroom. Рис. 06 иллюстрирует все доступные варианты. Теперь вы сможете подобрать удобный и наглядный режим практически для любого изображения:
Цвет и интенсивность подсветки в режимах Color Overlay и Color Overlay on B&W можно легко переопределить:
Гибкость и многообразие настроек обеспечивают характерную для Lightroom высокую эффективность работы с выделениями.
Теперь перейдём к подробному описанию инструментов Color Range (цветовой диапазон) и Luminance Range (яркостный диапазон). Они служат для выделения фрагментов изображения, имеющих определённую яркость (Luminance Range), или определённый цвет (Color Range).
Анимированный слайд 08 иллюстрирует работу с инструментом Luminance Range. Для тех, кто хорошо знает Photoshop и умеет настраивать режим наложения (Blend if), всё будет очевидно. Для остальных поясню, но сделаю это не на реальном изображении, которое отвлекает на себя внимание, а на яркостном градиенте от чёрного до белого (рис. 08). Для удобства его кадры пронумерованы от 1 до 7:
Как только инструмент активирован, на правой панели Lightroom появляется окно с его параметрами (выделено красной рамкой). Это шкала яркостей (от 0 до 100%), ограниченная слева и справа сдвоенными ползунками (кадр 2). Если нам нужно выделить диапазон яркостей, начиная, скажем, от 22%, смещаем левый ползунок вправо (кадр 3). Теперь ограничим и света: исключим из выделения яркости, большие 61%. Для этого сместим правый ползунок влево (кадр 4). Теперь у нас выделен диапазон яркостей от 22% до 61%. причём границы выделения резкие. Как правило, такие резкие границы вызывают появление на изображении артефактов, поэтому их следует размыть.
Это делается путём разделения сдвоенных ползунков, как показано на кадре 5. Кроме этого, полученное выделение, заданное конфигурацией ползунков, можно смешать по шкале яркостей, при этом конфигурация сохраняется (кадр 6).
Созданное выделение можно дополнительно подсветить красной заливкой, установив галочку “Show Luminance Map” (кадр 7). Подсветка выводится и на шкале, и на изображении:
Инструмент Color Range позволяет выделить в кадре фрагменты, имеющие оттенки заданного цвета (анимированный слайд 09, кадры пронумерованы от 1 до 4). Как и в случае Luminance Range, после активации Color Range, на правой панели Lightroom появляется окно с его параметрами (выделено красной рамкой), но в сейчас там лишь один ползунок Refine (уточнить). Курсор при этом принимает вид пипетки.
Задать Lightroom оттенки для выделения можно либо кликом пипетки по изображению (кадр 2), либо выделением прямоугольной области с зажатой левой клавишей мыши. В этом случае Lightroom усреднит цвет в выделенной области.
Смещением ползунка Refine влево можно сузить диапазон выделенных оттенков (кадр 3). При смещении ползунка вправо диапазон оттенков расширится (кадр 4):
Оба инструмента позволяют инвертировать полученное выделение, установив галочку в чек-боксе “Invert”.
Два других новых инструмента, Select Subject (выделение объекта) и Select Sky (выделение неба), описывать не буду, т.к. они полностью автоматические.
Приведу несколько примеров совместной работы новых инструментов выделения. Изменения самой концепции маскирования я уже описывал, поэтому напомню лишь кратко. Сейчас все 8 инструментов выделения могут работать как самостоятельно, так и в группе, уточняя результаты друг друга.
На анимированном слайде 10 (кадры с 01 по 10) показан пример выделения неба, имеющего сложную границу с крышами Праги в районе Карлова моста. Небо недостаточно синее (кадр 01), поэтому для коррекции цвета его следует выделить. Запускаем автоматический инструмент Select Sky (кадр 02). Он создаёт удачное выделение неба (кадр 03), но оно недостаточно точное. Кроме неба, частично выделенными остались фрагменты зданий и, что особенно плохо, часть лица жениха. Если выделение не доработать, при добавлении синевы и здания, и лицо посинеют, что недопустимо.
Главным отличием неба в данном кадре является его высокая яркость. Поэтому для уточнения выделения воспользуемся инструментом Luminance Range. С его помощью вычтем из уже созданного всё, что темнее неба. Зададим режим вычитания (Subtract), нажав соответствующую кнопку (кадр 04), выберем инструмент Luminance Range (кадр 05) и выделим диапазон яркостей от 0 до 72% (кадр 06). Выделение неба заметно улучшилось, остались лишь несколько небольших дефектов, отмеченных красными стрелками.
Снова задаём режим вычитания Subtract (кадр 7), выбираем Brush (кисть, кадр 8), и двумя кликами мыши устраняем дефекты (кадр 09). На кадре 10 видно уже скорректированное небо:
На рис. 11 (кадры 1 – 10) демонстрируется получение выделения лица девушки. В качестве основного инструмента выступает Color Range (кадры 2, 3). Видно, что выделение по цвету захватывает много лишнего. Уточнять его будем с помощью пересечения (Intersect) с Select Subject (кадры 4, 5, 6). После этого осталось лишнее выделение на волосах и куртке девушки. Окончательную доработку выполним кистью (Brush) через вычитание (Subtract) (кадры 7, 8, 9, 10):
Инструмент Color Range редко даёт достаточно точное выделение, но иногда такие кадры всё же встречаются. Кадр на рис. 12 (кадры 1 – 6) снят на выставке Porsche в Берлине. Автомобиль резко отличается по цвету от слабохроматичного окружения. Но даже в этом случае первичное выделение инструментом Color Range (кадры 2, 3) прихватило отражение авто в зеркале (это хорошо), и чуть тёплые от подсветки стены (это плохо). Кистью в режиме Subtract убираем лишнее выделение, оставив лишь сам автомобиль, его отражение в зеркале (слева) и слабые блики на полу в нижней части снимка (кадры 3, 4, 5, 6):
Резюме
- Обновлённые инструменты маскирования/выделения получили гибкий интерфейс, позволяющий работать быстро и эффективно.
- Наличие 8 инструментов выделения, которые могут работать как индивидуально, так и в группе (с тремя типами взаимодействия) почти всегда позволяет получить качественный результат, избегая кропотливой точной работы руками.
- Для повышения эффективности создания выделений следует научиться мыслить категориями Add (сложение), Subtract (вычитание) и Intersect (пересечение) выделений, создаваемых отдельными инструментами. Это потребует некоторого времени.
- Adobe ещё есть, к чему стремиться. Например, мне остро не хватает возможности управляемого размытия маски, создаваемой инструментом Select Subject. Так, как это уже давно сделано в Photoshop.
Хороших вам кадров, друзья!
Больше материалов от читателей Радоживы найдете здесь.


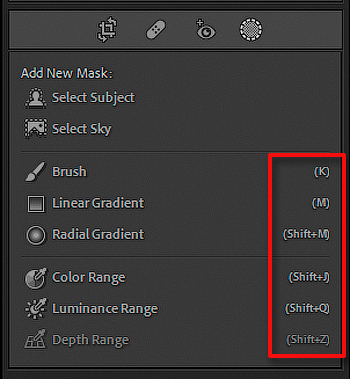


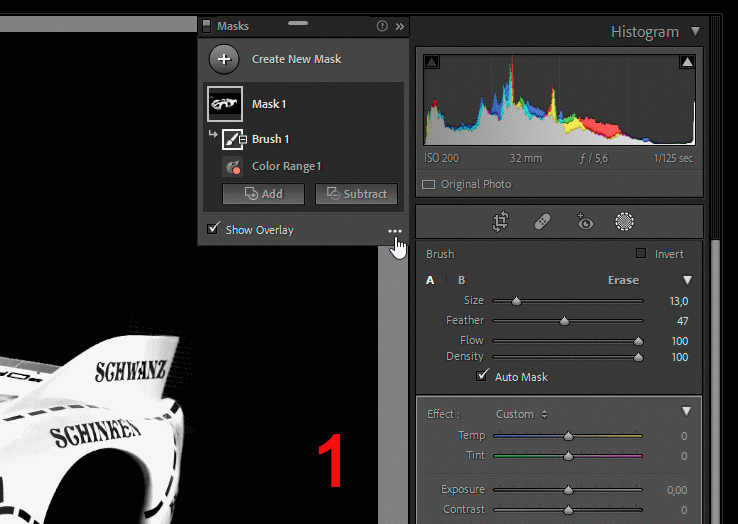
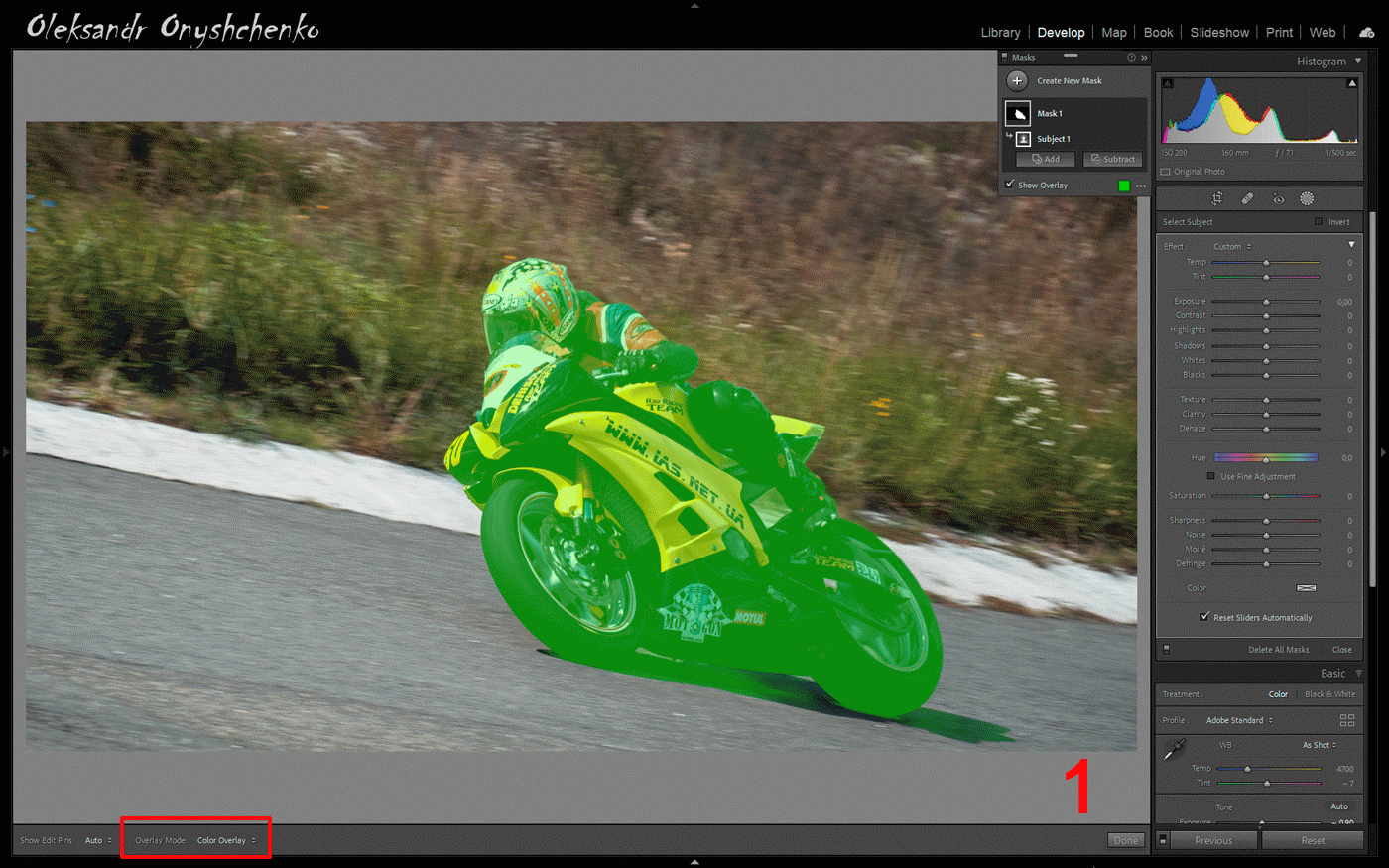
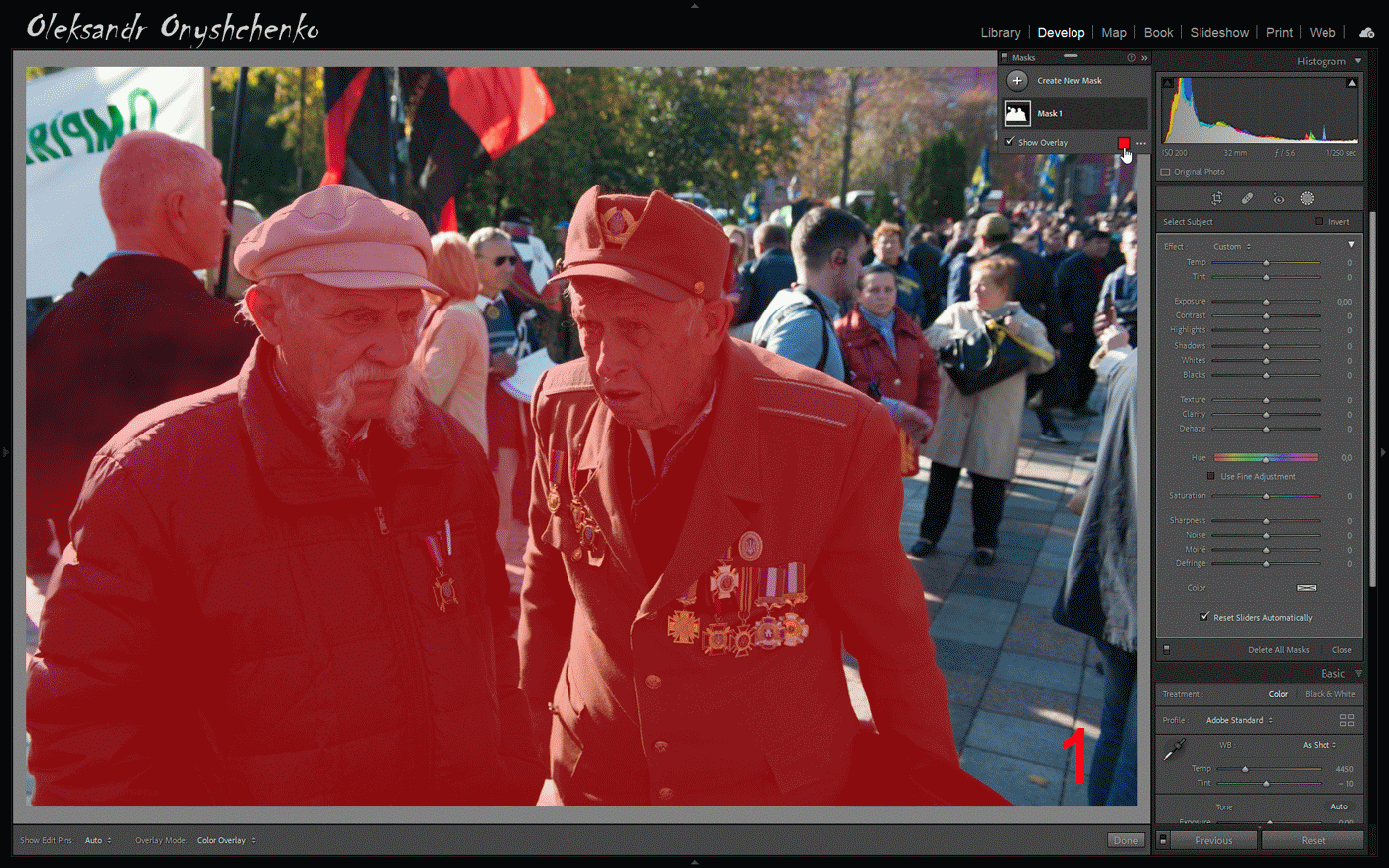
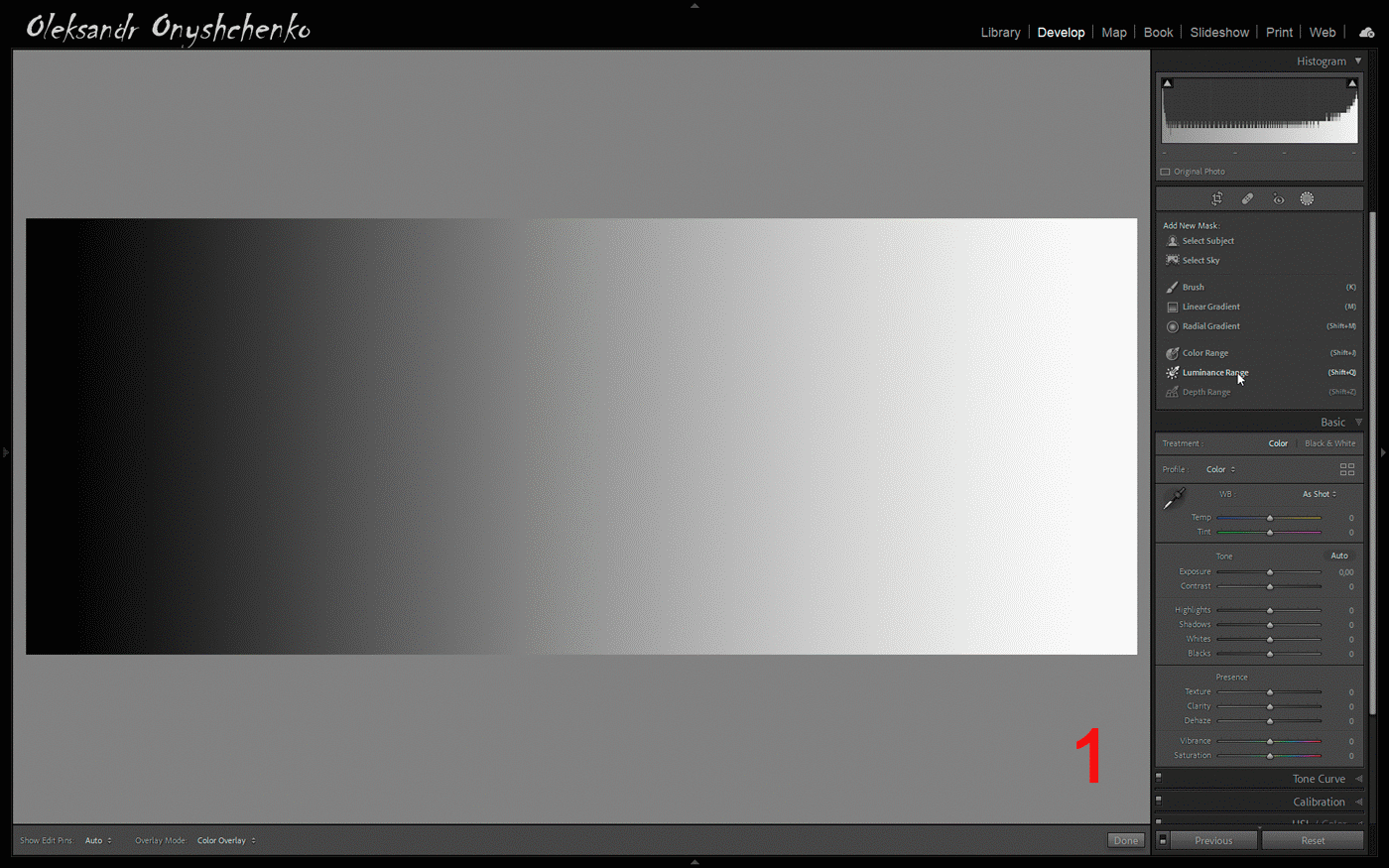
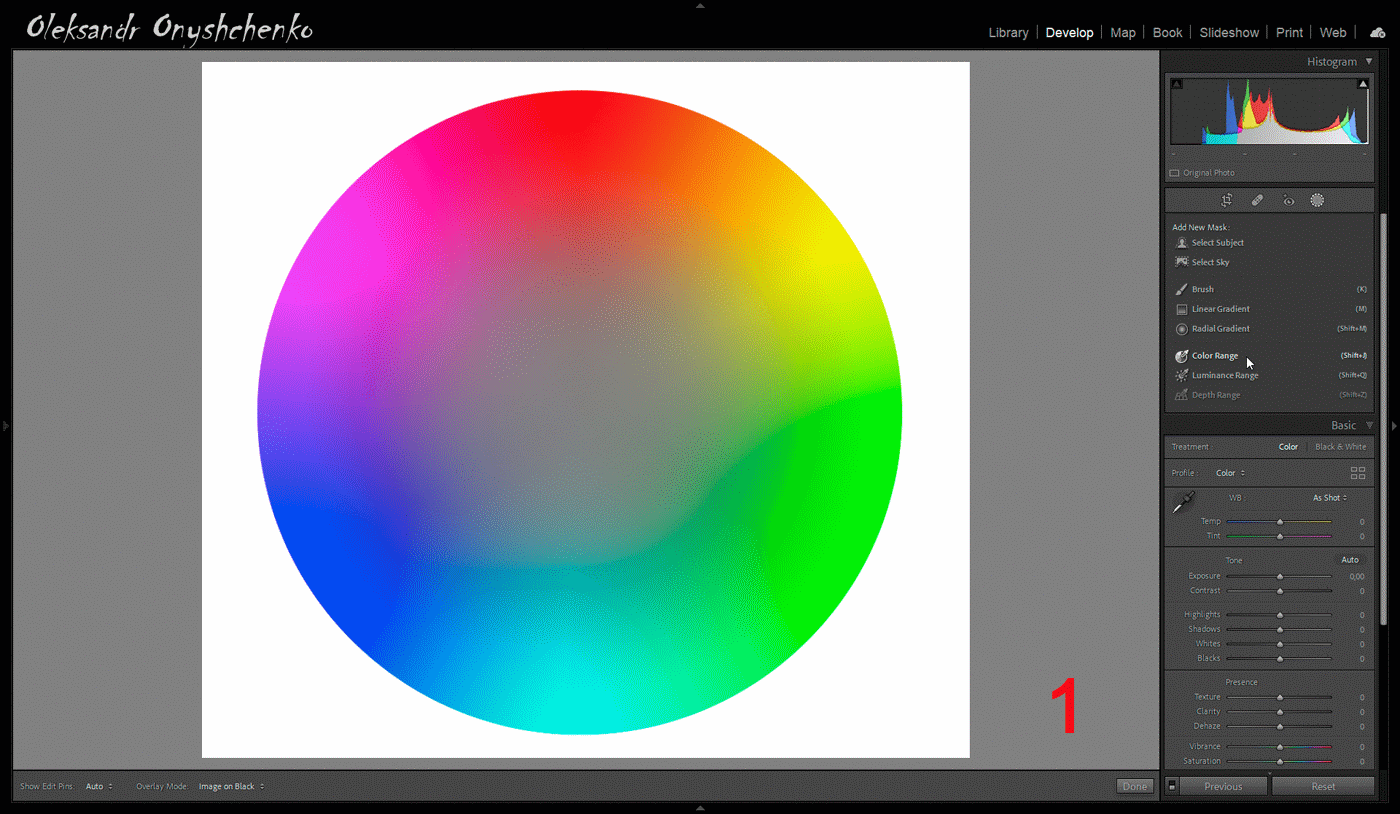
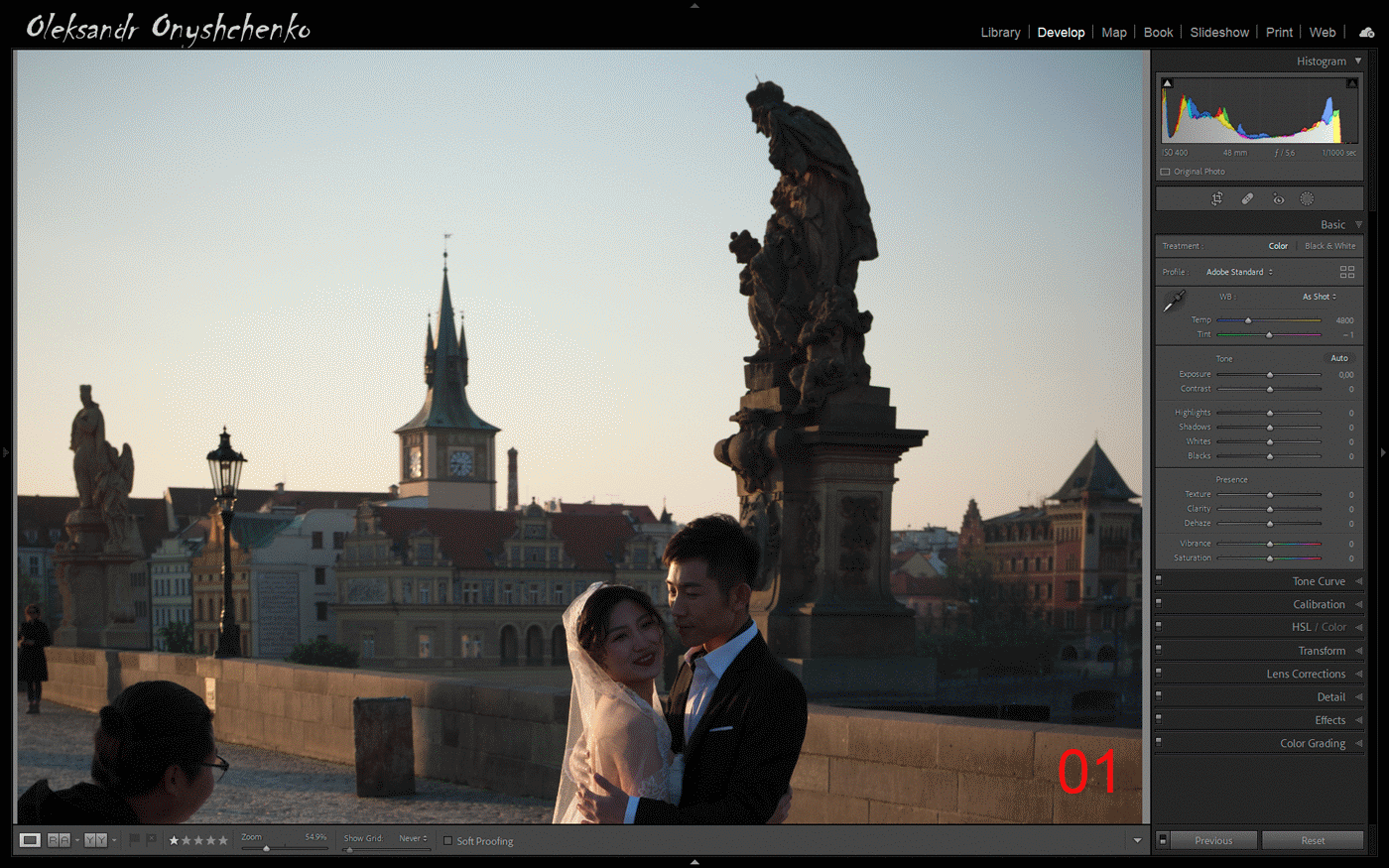
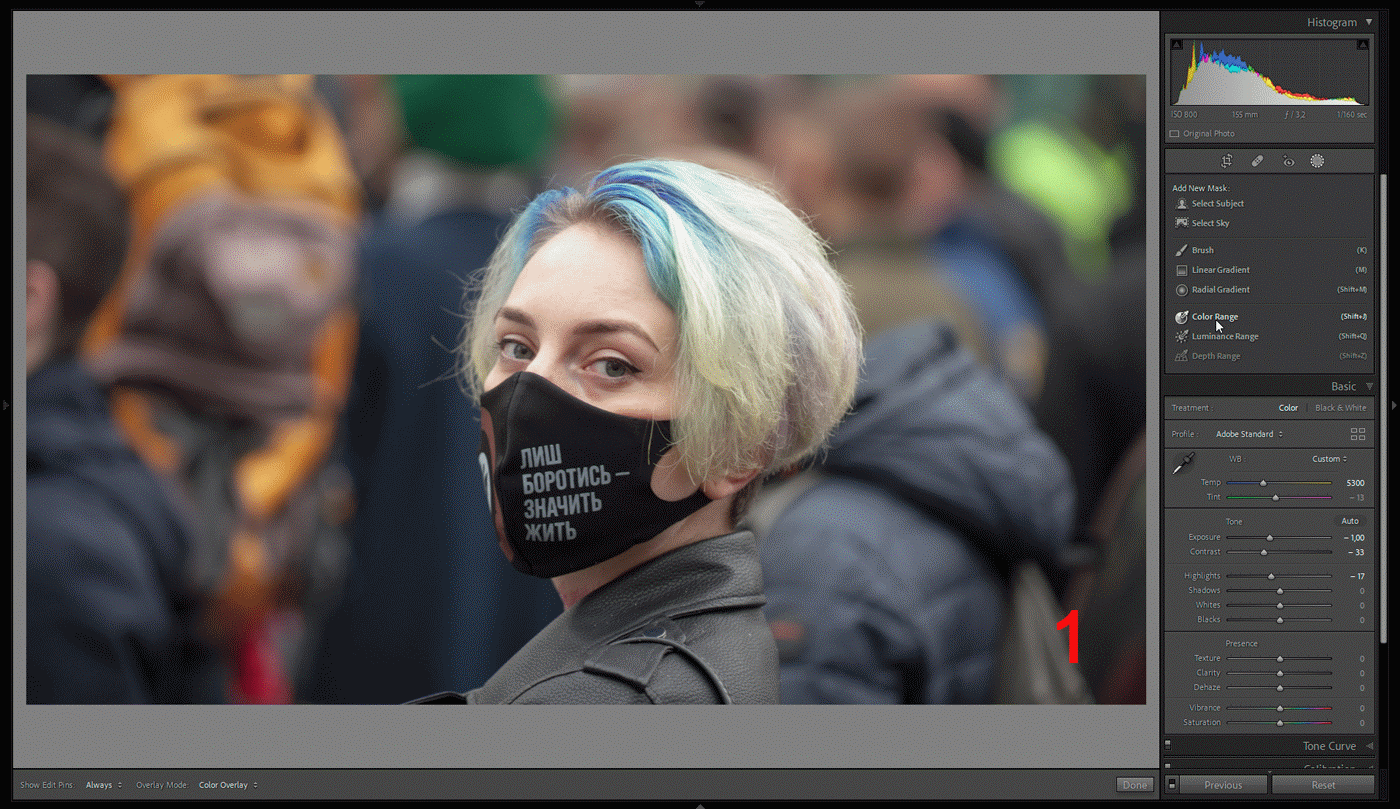


Александр, есть вопрос: можно ли корректировать автоматическое выделение (объекта или области неба)? Алгоритм часто захватывает лишнее или недовыделяет необходимое и при увеличенном просмотре эти огрехи видны. Нужно ли создавать дополнительную маску и играть с вычитанием, сложением или разницей, есть ли вариант в готовой Маске добавить или убрать??? Заранее благодарен. Николай
Дорогой Александр, сердечная Вам благодарность за прекрасную статью! Читал с удовольствием, особенно про “intersect”- это же надо так заховать ркжим! Ваши иллюстрации сделаны рукой мастера и доставляют эстетическое наслаждение (конечно, помимо прямой своей функции). Я бы добавил в Вашей статье, каким способом можно отменять неверный шаг в целой маске и внутри маски- это вопрос важный и имеет, насколько знаю, не одно решение. Какой вывод можно сделать, прочитав Ваш труд? Лучше лучше снимать, чем улучшать фото на компе. Хотя и без последнего шагу не обойтись!
Добрый вечер! Не могу понять, где теперь брать классические функции кисти для сглаживания кожи, отбеливания зубов и тд. Это теперь в программе отсутствует?